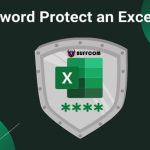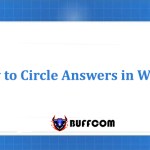How to change Windows user account password using Command Prompt
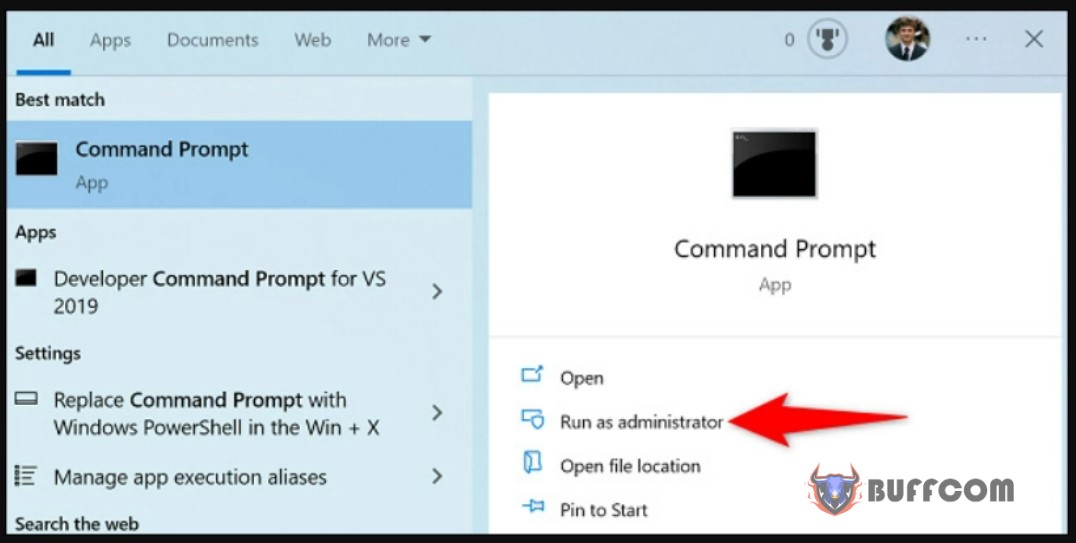
With a simple yet useful command tool, you can quickly change the password for your Windows PC user account right from the Command Prompt window. In other words, this allows you to set a new password for a specific user account on the system without navigating any settings menu. Let’s find out how to do this below.
Things to know when changing a password from Command Prompt
The net user command supports changing the Windows user account password, which basically requires system administrator privileges to execute. This means that you will need to use a system administrator account to use this command. Then, you can use net user to change the password for your own account as well as for other users on the system.
Also, note that the net user command only allows you to change the local account password on the system. If you are using a Microsoft account with your PC, you will need to use a different method to change the password for that account.
Using the net user command to change Windows account password
If you are ready to change the password for your local Windows user account, first, open the “Start” menu. In the menu that appears, search for the keyword “Command Prompt”. Then, on the right side, click on “Run as Administrator”.
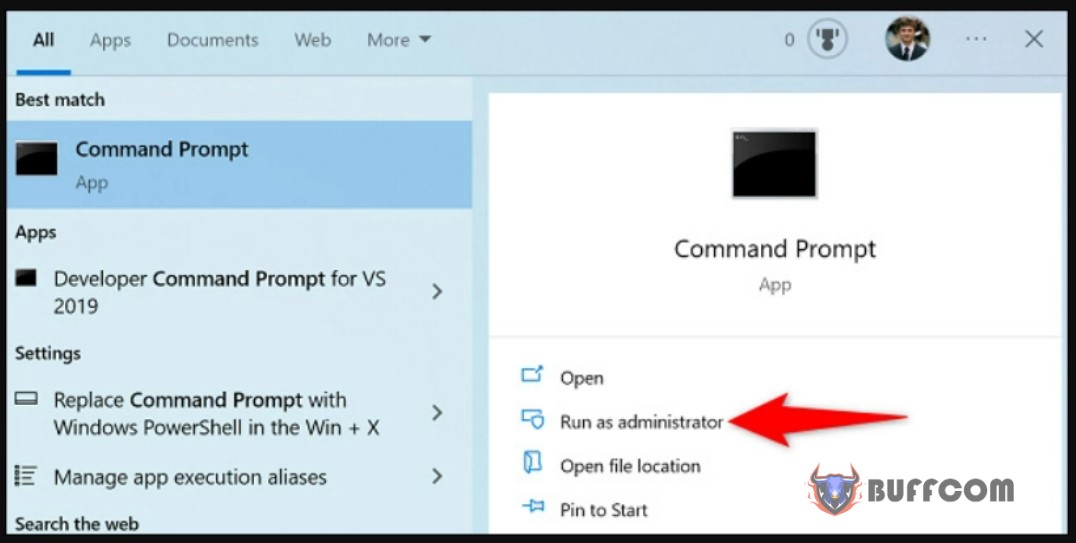
In the Command Prompt window, enter the following command and press Enter. In this command, replace USERNAME with the name of the user account you want to change the password for, and replace PASSWORD with the new password you want to use.
net user USERNAME PASSWORD

In addition, you can also get a list of all existing user accounts on the system by using the following command in Command Prompt:
net user
If your username contains spaces, make sure to enclose it in double quotes, for example:
net user “Pham Hai” MYPASSWORD
Are you making any password-related changes in a public place? People around you (or security cameras) may see your password as you type it. In this case, use the following command.
(Make sure to replace USERNAME in the command with the name of the account you want to update the password for.)
net user USERNAME *
You will be prompted to enter the new password twice, but you will not see any text appearing on the screen. Then the Command Prompt will display a message indicating that the password has been successfully changed.
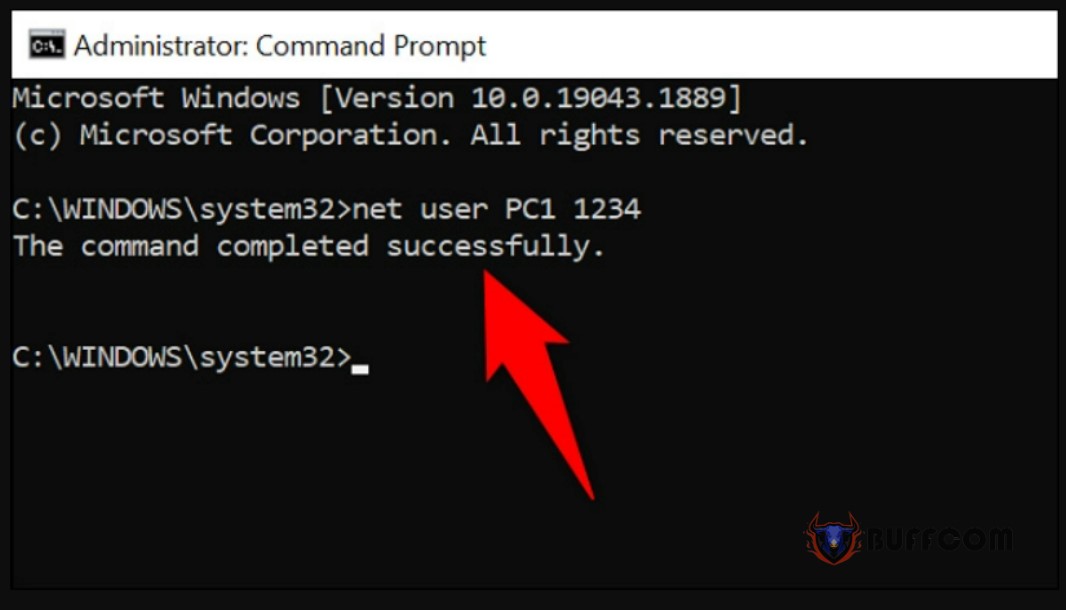
That’s all there is to it. Good luck with your successful implementation!