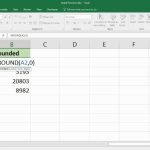3 Must-Try Ways to Adjust Row Height in Excel
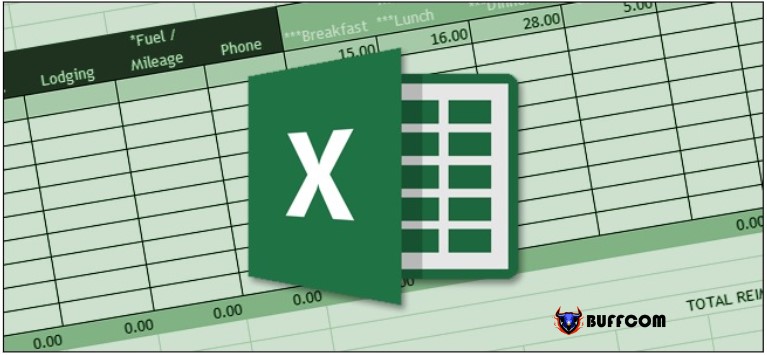
Adjusting row height in Excel can make your spreadsheet look neater and more organized. In this article, Buffcom.net will guide you through three methods for adjusting row height in Excel that only take a few minutes. Let’s get started!
Microsoft Excel is one of the most popular spreadsheet software programs available today, with countless features to help you organize and analyze data. In this tutorial, Buffcom.net will dive into three ways to adjust row height in Excel: manually, using the Row Height option, and automatically.
1. Manually adjust row height in Excel
To manually adjust row height in Excel (for one or multiple rows), follow these steps:
Select the rows you want to adjust (1).
Move your cursor to the line between two row numbers (2). When your cursor changes to a two-way arrow, click and drag up or down to adjust the row height.
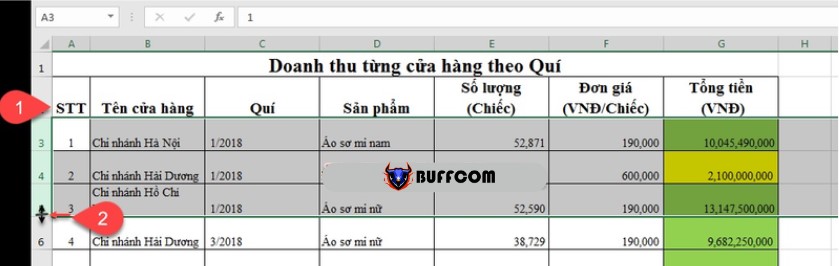 2. Adjust row height in Excel using the Row Height option
2. Adjust row height in Excel using the Row Height option
Step 1: Select the rows you want to adjust (1). Right-click anywhere within the selection and choose Row Height (2).
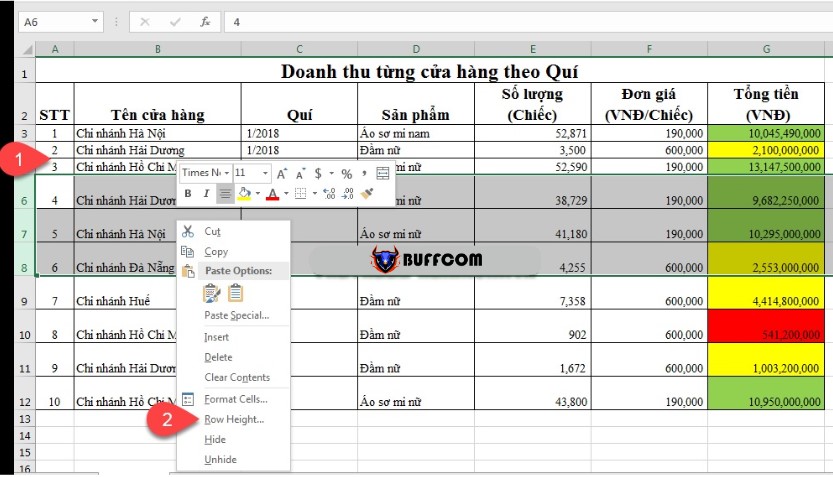
Step 2: The Row Height dialog box will appear. Enter the desired row height and click OK. Note that row height is measured in pixels (1 cm = 37.79 pixels).
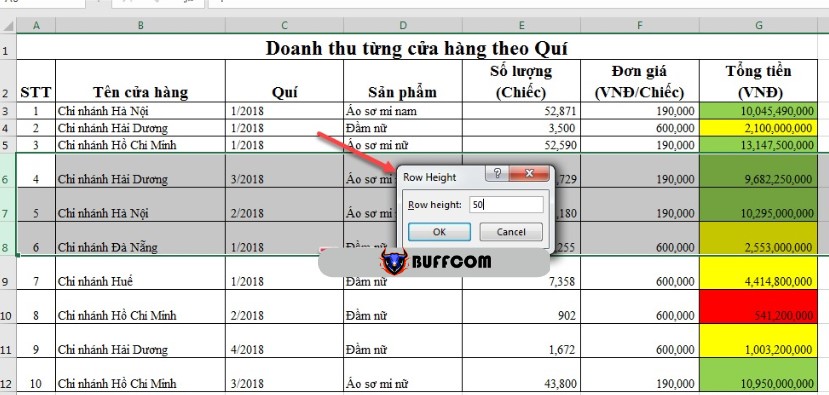 3. Automatically adjust row height in Excel
3. Automatically adjust row height in Excel
Select the rows you want to adjust (1), go to the Home tab (2), click the arrow below the Format icon (3), and select AutoFit Row Height (4). Excel will automatically adjust the row height to fit the content of the cells in the row.
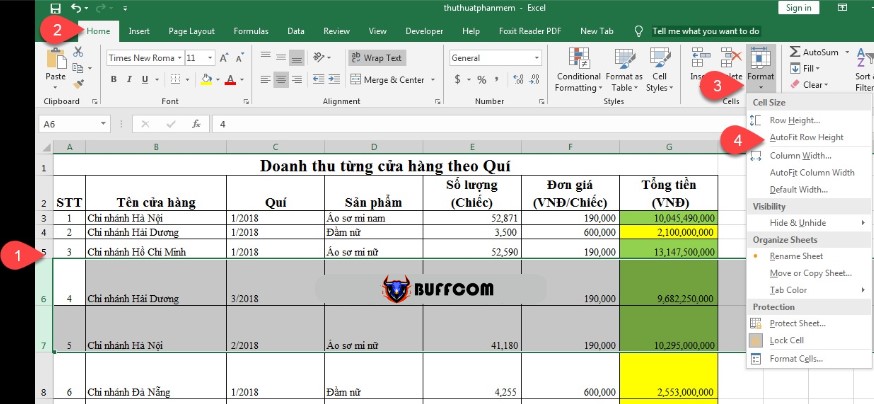
That’s it! With these three methods, you can easily adjust row height in Excel to make your spreadsheet more visually appealing and easier to read.
If you found this article helpful, please give Buffcom.net a Like or Share, and leave a comment below to join the discussion.