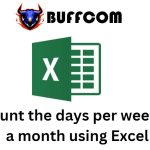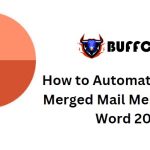How to Automatically Split Merged Mail Merge Files in Word 2016
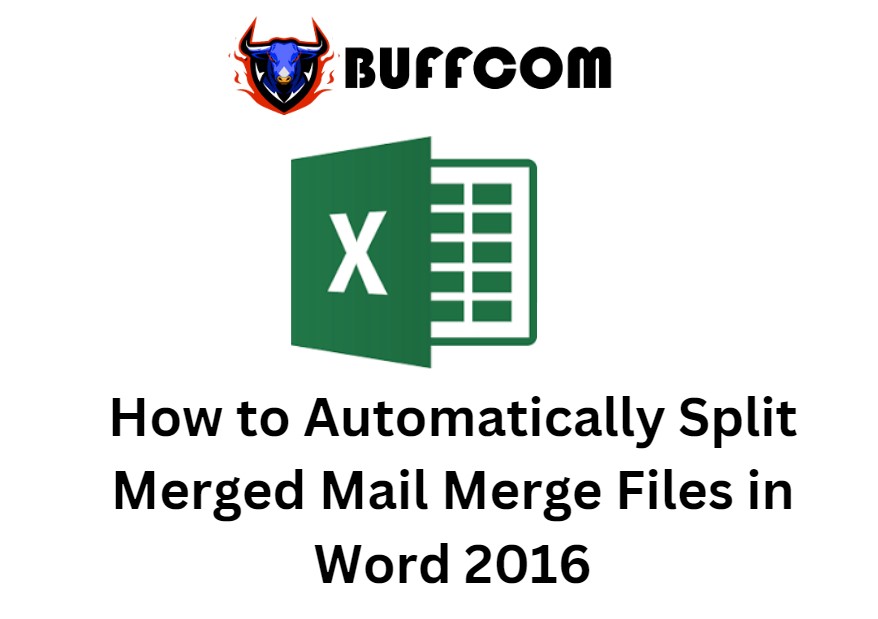
How to Automatically Split Merged Mail Merge Files in Word 2016. Are you working on batch salary slips? Do you want to split each person’s salary slip into a separate file? Are you drafting batch invitations and want to split each invitation file for sending via the internet? Are you trying to split a mail merge file into individual files corresponding to each merge value? Your problem can be quickly solved with this guide on how to automatically split merged mail merge files in Word 2016.
After downloading the file, extract it by right-clicking on the split file and selecting “Extract to ‘Split file'”.
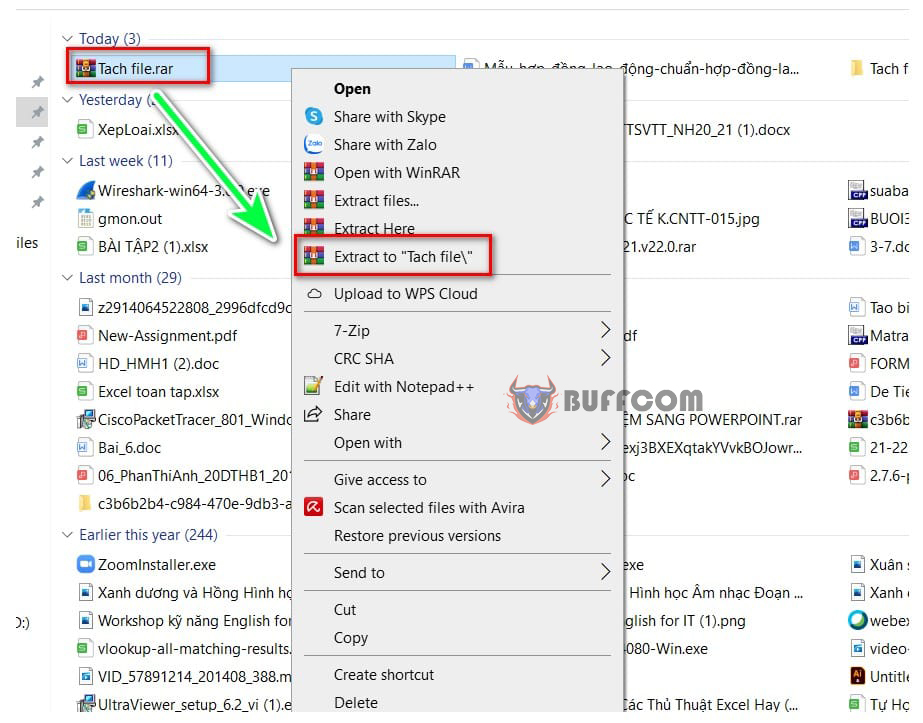 How to Automatically Split Merged Mail Merge Files in Word
How to Automatically Split Merged Mail Merge Files in Word
Steps to split mail merge files into different files:
Step 1: Create a folder named 1.Letter on drive D.
Step 2: In the mail merge file, press Alt + F11. This will bring up the Microsoft Visual Basic for Applications interface.
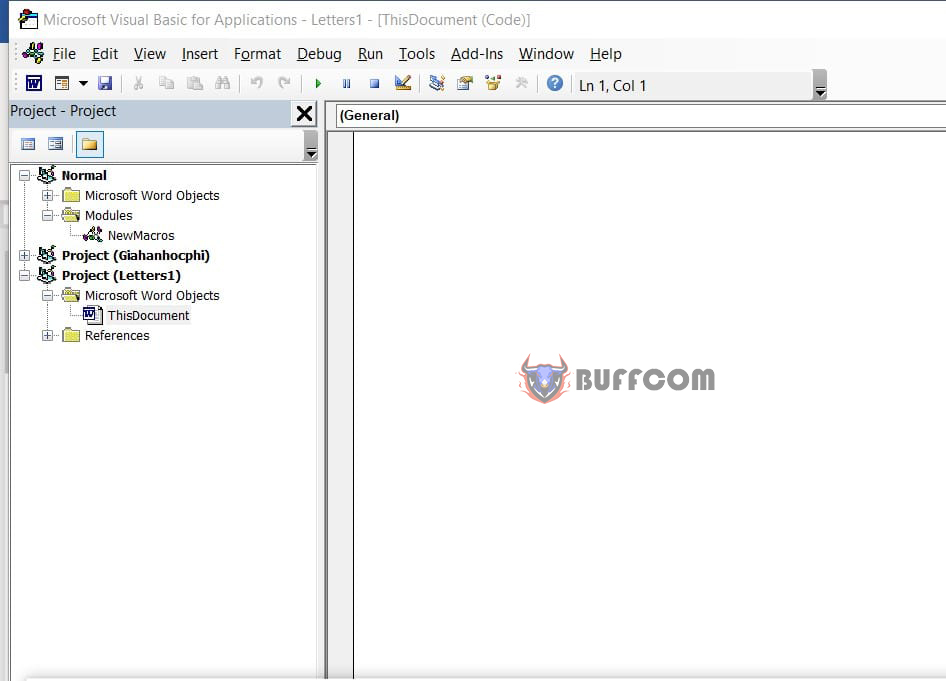 Step 3: Select Project (Letters1) and right-click to select Import File.
Step 3: Select Project (Letters1) and right-click to select Import File.
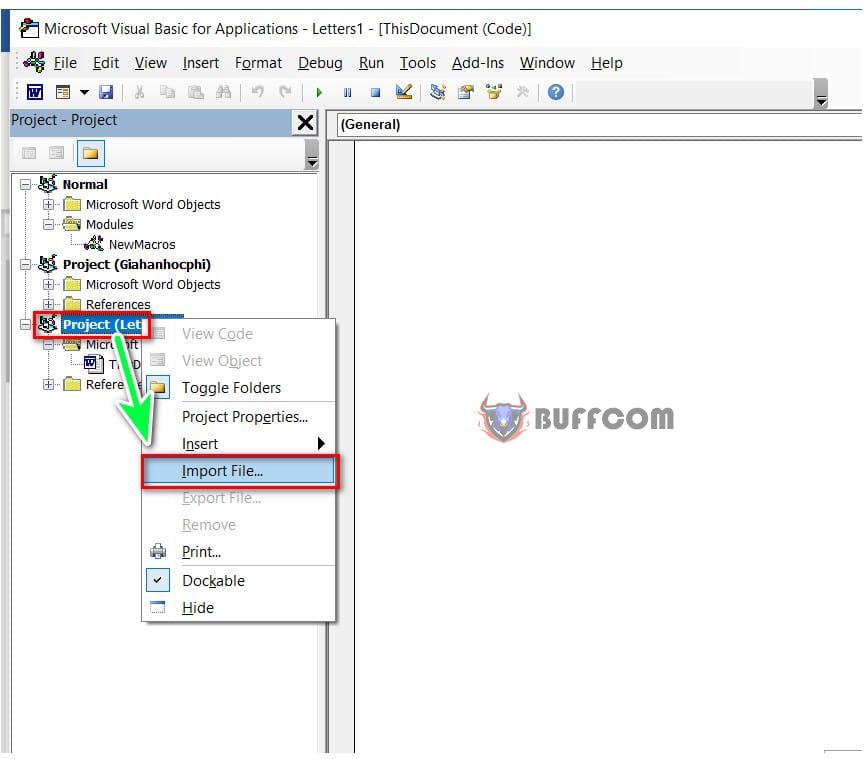 Step 4: Choose the split file that you just extracted and click Open.
Step 4: Choose the split file that you just extracted and click Open.
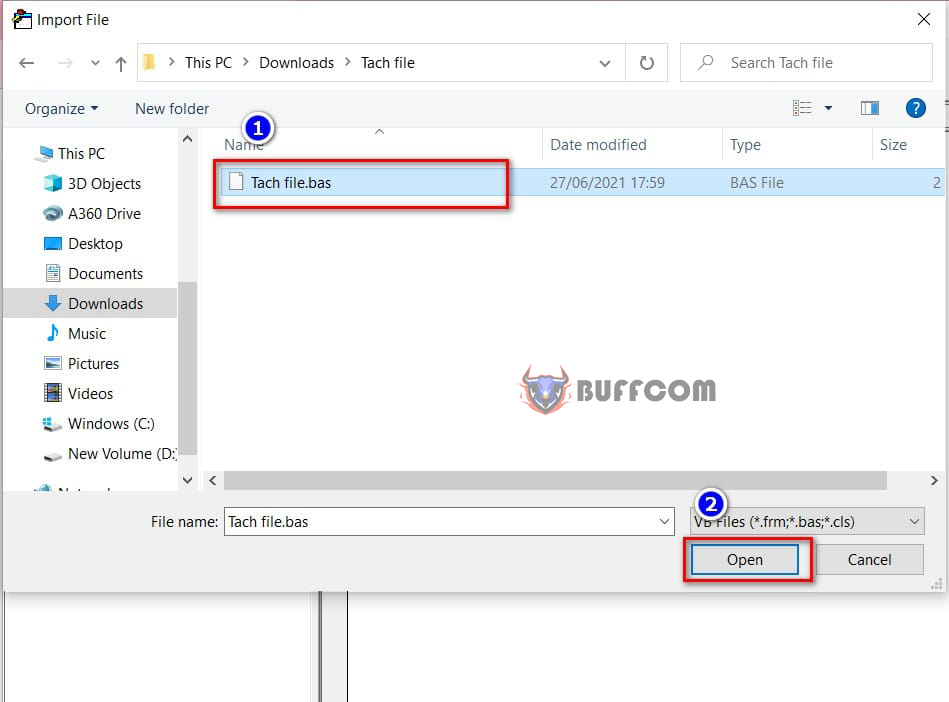 Step 5: Click on Module1 to display the split file code. If it’s displayed, then you have successfully installed it.
Step 5: Click on Module1 to display the split file code. If it’s displayed, then you have successfully installed it.
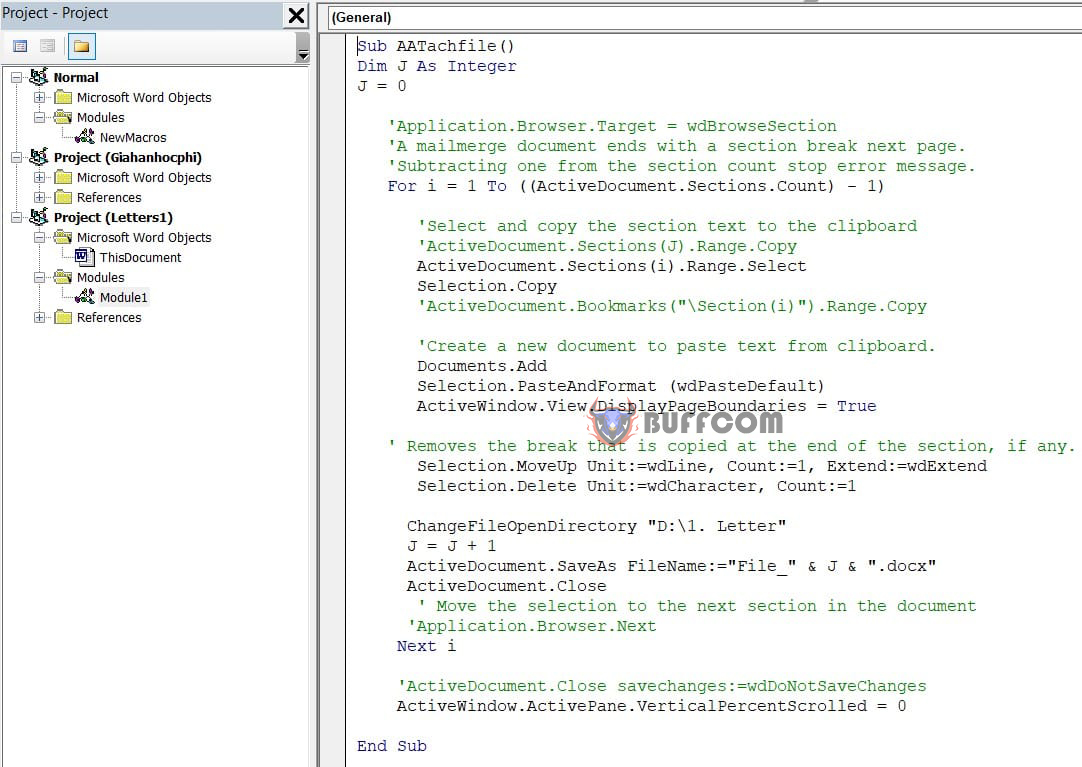 Step 6: Exit the Microsoft Visual Basic for Applications interface by clicking the X in the top of the screen.
Step 6: Exit the Microsoft Visual Basic for Applications interface by clicking the X in the top of the screen.
Step 7: In the mail merge file interface, press Alt + F8 to display the Macros dialog box.
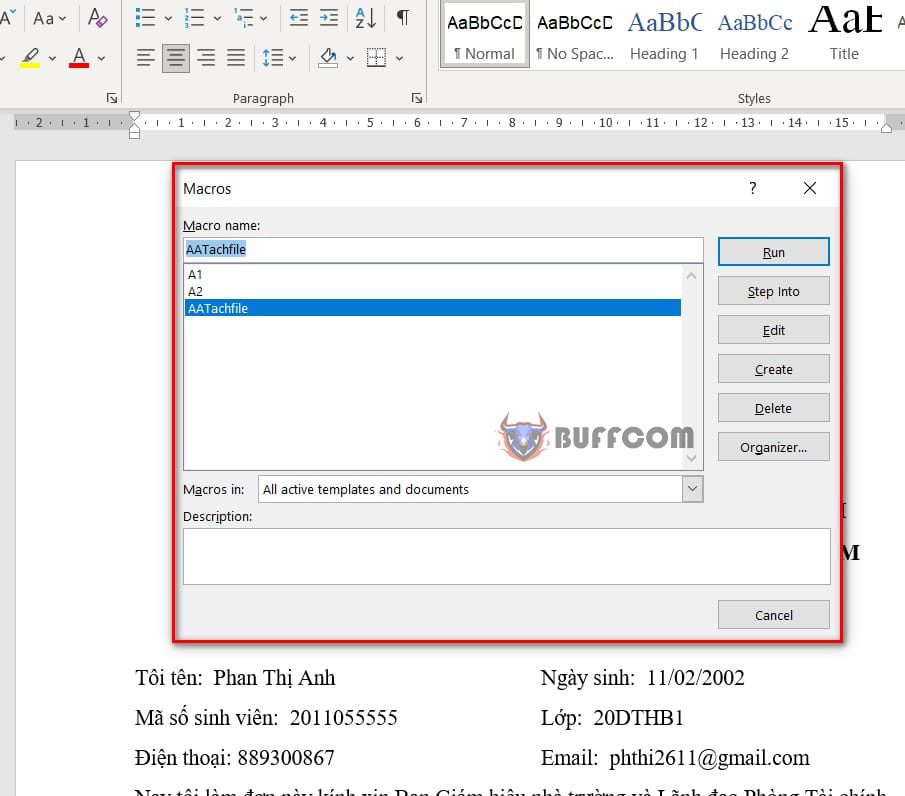 Step 8: Select AATachfile and click Run to split the file.
Step 8: Select AATachfile and click Run to split the file.
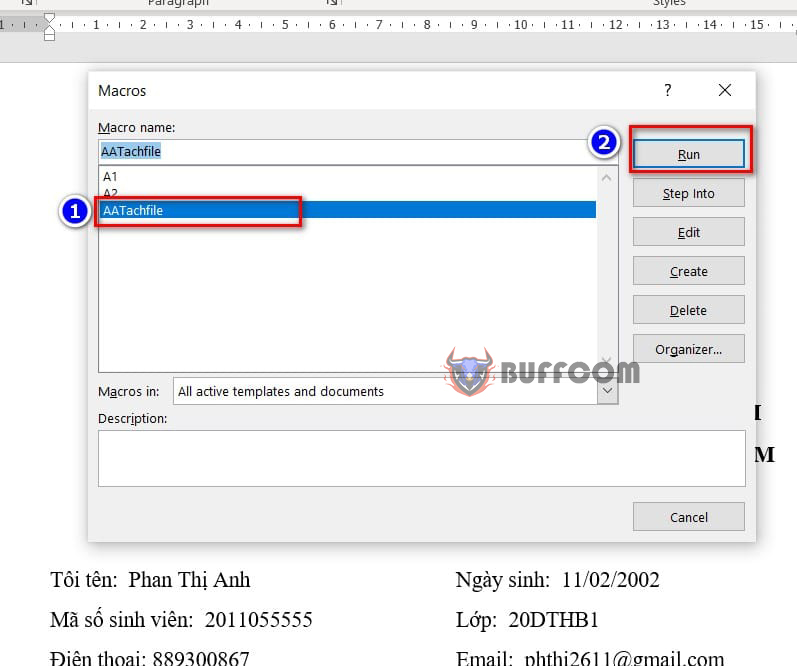 Step 9: Wait a few seconds for the file to split.
Step 9: Wait a few seconds for the file to split.
Step 10: Check the 1.Letter folder that you created in Step 1 to see the split files.
That’s it! You have successfully learned how to automatically split merged mail merge files into different files in Word. Good luck with your implementation!