Becoming an Excel expert with the following 10 interesting Excel tips (part 1)
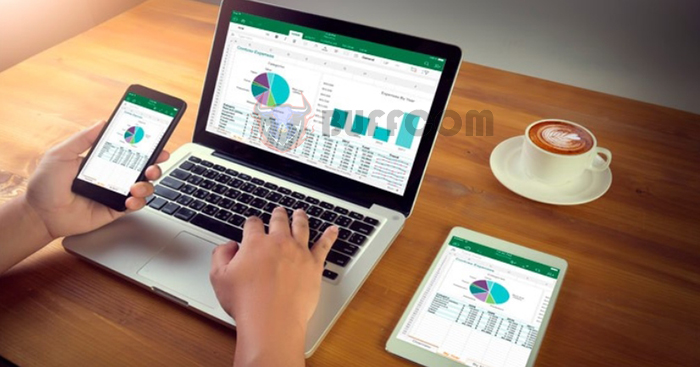
Becoming an Excel expert with the following 10 interesting Excel tips (part 1): When you were still in school, you might have thought that working with Excel was simple – all you needed to do was learn the formulas and enter data. However, after starting work, you might have realized that Excel is not just about entering data and performing basic arithmetic operations. To work efficiently with Excel, you need to learn some tips, tricks, and shortcuts to perform difficult tasks and speed up data processing. That’s what really matters.
1. Quickly switch between sheets
It’s very simple; all you need to do is use the shortcut “Ctrl + PageDown” to switch to a new sheet and “Ctrl + PageUp” to go back to the previous sheet. This way, you can quickly navigate between sheets.
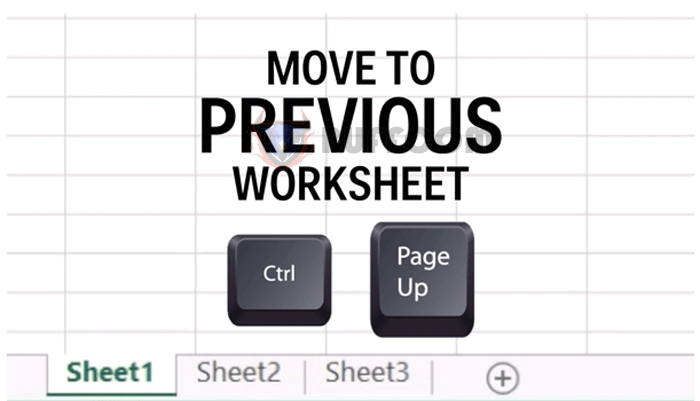
Becoming an Excel expert with the following 10 interesting Excel tips (part 1)
2. Quick navigation within the same sheet
To navigate quickly within a single Excel sheet, there’s a simple shortcut: “Ctrl + arrow keys”. Typically, you’ll work with large data sets, and scrolling through them with a mouse can be time-consuming, especially if you work in accounting.
This shortcut works by moving from the current position until it encounters a blank space or the end of the Excel sheet. For example, if you’re at position A (UNITRAIN) and press “Ctrl + →,” you’ll immediately jump to position E (to get); if you continue pressing the shortcut, you’ll jump to position G (the best), and finally, to position K (& Career advice).
To return to the starting position, simply press “Ctrl + ←” to go back to G, E, and, finally, A.
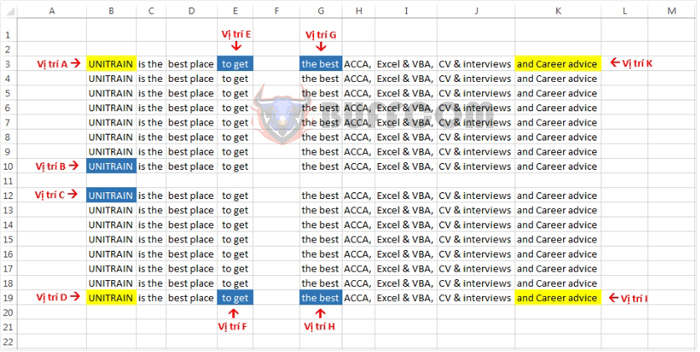
Becoming an Excel expert with the following 10 interesting Excel tips (part 1)
Similarly, if you’re at position A (UNITRAIN), pressing “Ctrl + ↓” will immediately jump you to positions B, C, and finally, D.
This function is so effective that even if you’re on row 9999, you can quickly return to the first row using this shortcut. Try it out now.
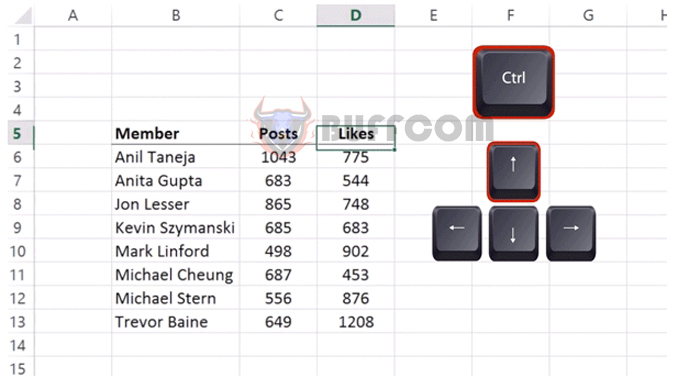 3. Quickly select data within a selected range
3. Quickly select data within a selected range
This is a fantastic feature that allows you to quickly select all the data within a range with the shortcut “Ctrl + Shift + → + ↓”.
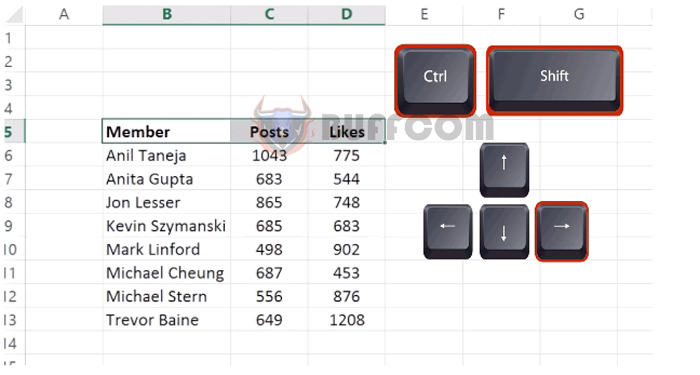 4. Quickly copy formulas
4. Quickly copy formulas
To copy the formula of a cell or several cells and apply it to an entire column, there’s a super-fast trick that you can use. Simply select the range of cells you want to copy, then drag the fill handle (located in the lower right corner of the selection) until the “+” sign appears, and double-click on it.
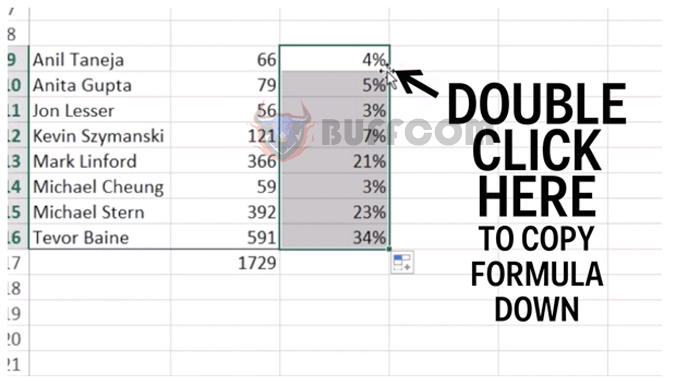
Becoming an Excel expert with the following 10 interesting Excel tips (part 1)
5. Format data quickly with shortcut keys
If in the past you spent time searching for tools or looking for the format for a selected range, now with just a few basic shortcut keys, you will never have to worry about it again.
To format decimal numbers with 2 digits after the comma, press the shortcut key combination Ctrl + Shift + 1. To add a “$” character to the selected range, press Ctrl + Shift + 4.
To convert data to a percentage format, press Ctrl + Shift + 5. To quickly display the formatting table, press Ctrl + 1.
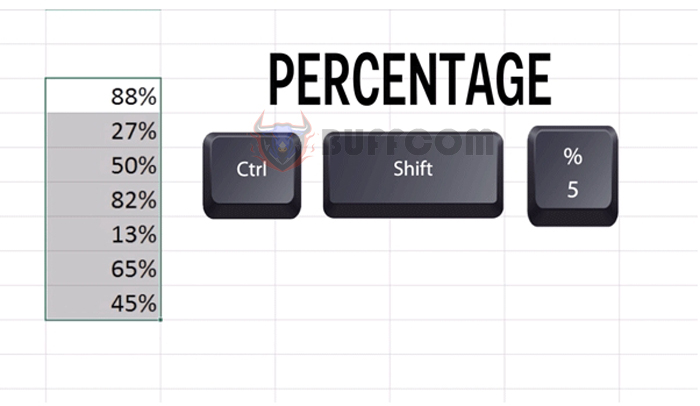
Becoming an Excel expert with the following 10 interesting Excel tips (part 1)


