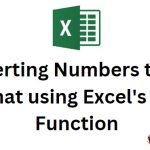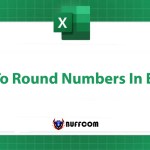Calculating Percentage Change in Excel
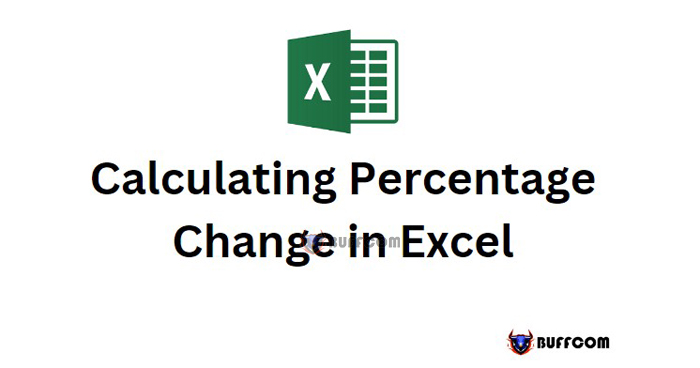
Calculating Percentage Change in Excel. In this tutorial, you will learn how to use Excel to calculate percentage change and determine the increase or decrease in percentage values.
Microsoft Excel is widely used for performing various calculations in different departments of businesses, such as accounting, inventory tracking, and time logging. It offers useful built-in features like formulas to facilitate accurate calculations.
In this tutorial, we will explore how to use Excel to calculate percentage change and determine the increase or decrease in percentage values. Let’s dive in.
What is Percentage Change?
Percentage change is a mathematical concept used to represent changes that occur over time. It is commonly used in accounting to compare old and new figures, such as balance sheets and product prices.
To calculate percentage change in Excel, you need to use a formula that takes into account the different figures being worked on. This formula follows the syntax:
Percentage Change = (NEW – ORIGINAL) / ORIGINAL
How to Calculate Percentages in Excel
To calculate percentages in Excel, you can use a simple formula that involves dividing the change between two values by the original value. Here’s an example to illustrate how the formula works:
Example 1:
Suppose your earnings were $1,250 in May and $1,750 in June. What is the percentage change in your earnings?
To find out, we can use the following formula:
Percentage change = (New value – Old value) / Old value
In this case, the percentage change is:
(1750 – 1250) / 1250 = 0.4 or 40%
Example 2:
Let’s say we have a set of data in Excel and we want to calculate the percentage change between two values. Here’s how to do it:
Step 1: Enter the data into Excel, including the old value and new value.
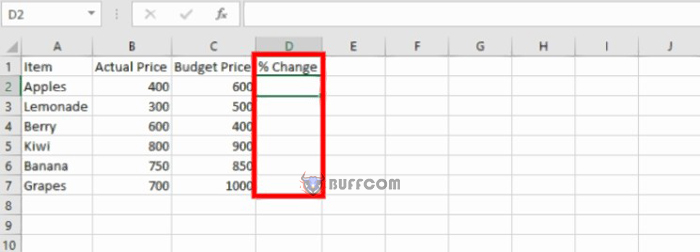 Step 2: Use the formula (New value / Old value) – 1 to calculate the percentage change. This formula should be entered into the cell where you want the percentage change to appear.
Step 2: Use the formula (New value / Old value) – 1 to calculate the percentage change. This formula should be entered into the cell where you want the percentage change to appear.
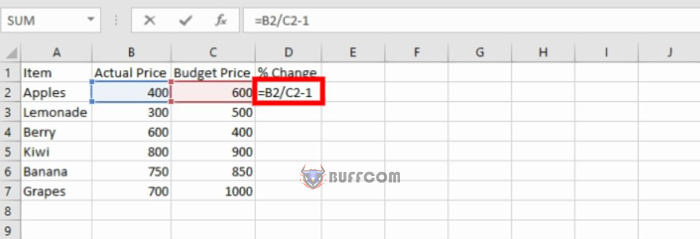 Step 3: Format the result as a percentage by either right-clicking the cell and selecting “%”, or selecting the cell and using the number formatting options in the Home menu.
Step 3: Format the result as a percentage by either right-clicking the cell and selecting “%”, or selecting the cell and using the number formatting options in the Home menu.
When working with percentages in Excel, it’s important to remember that positive values indicate an increase, while negative values indicate a decrease. By using these simple steps, you can easily calculate percentages in Excel for any set of data.
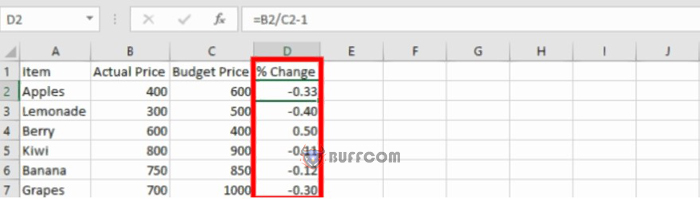 To calculate the percentage decrease, you need to find the difference between the two numbers by subtracting the new value from the original value.
To calculate the percentage decrease, you need to find the difference between the two numbers by subtracting the new value from the original value.
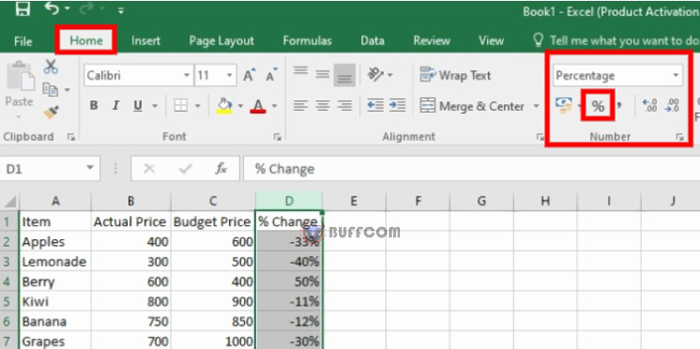 The formula for calculating percentage decrease is similar to the formula for percentage increase and involves two steps:
The formula for calculating percentage decrease is similar to the formula for percentage increase and involves two steps:
decrease = (ORIGINAL – NEW)
Then, divide the decrease by the original number and multiply by 100 to get the percentage value:
percentage decrease = Decrease ÷ Original Number × 100
If the resulting value is negative, such as -0.10, it indicates a percentage increase rather than a decrease.
For example, let’s say your expenses last year were $500,000, but this year they were $400,000. What is the percentage decrease in your expenses this year compared to last year?
To solve this problem, first find the decrease in expenses:
decrease = ORIGINAL – NEW
decrease = 500,000 – 400,000
decrease = 100,000
Then, calculate the percentage decrease using the formula:
percentage decrease = Decrease ÷ Original Number × 100
percentage decrease = 100,000 ÷ 500,000 × 100
percentage decrease = 20%
So the percentage decrease in expenses this year compared to last year is 20%.
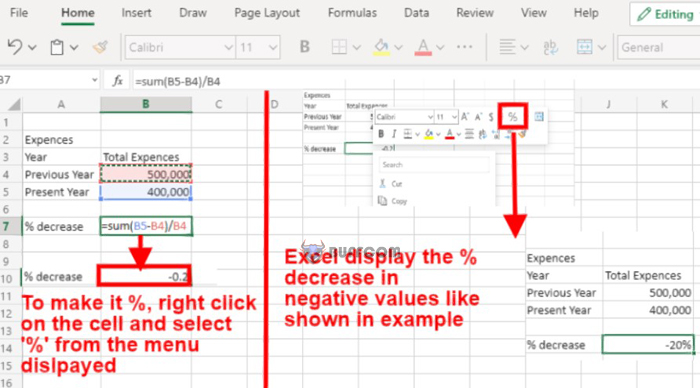 How to Calculate Percentage Decrease and Increase on an Excel Worksheet
How to Calculate Percentage Decrease and Increase on an Excel Worksheet
Calculating percentage decrease and increase in Excel can be done using a simple formula. Follow these steps:
Enter the original number in one cell and the new number in another cell.
Subtract the new number from the original number to get the decrease or increase value.
Divide the decrease or increase value by the original number.
Multiply the result by 100 to get the percentage decrease or increase.
For example, if the original number is 500,000 and the new number is 400,000, follow these steps:
Enter 500,000 in cell A1 and 400,000 in cell A2.
In cell A3, subtract A2 from A1 by typing “=A1-A2”.
In cell A4, divide A3 by A1 by typing “=A3/A1”.
In cell A5, multiply A4 by 100 by typing “=A4*100”.
The result in cell A5 should be 20%, indicating a 20% decrease in expenses compared to the previous year. If the result is negative, like -10%, then it indicates an increase rather than a decrease.
Using Excel to calculate percentage decrease and increase can save you time and effort, especially when dealing with large datasets. It’s a valuable tool that can help you make informed decisions and monitor changes over time.
Title: Common Excel Formula Errors and How to Fix Them
When working with Excel formulas, it’s common to encounter errors. Knowing how to identify and solve these errors can save you time and frustration. In this article, we’ll cover some of the most common Excel formula errors and how to fix them.
Firstly, it’s important to note that the methods we have discussed for percentage change calculations will work regardless of the amount of data you have at hand. However, when working with software, success is not always guaranteed, and you are bound to encounter errors. Let’s take a look at some of the most common Excel errors and their solutions.
#DIV/0!: This error occurs when you attempt to divide a number by zero. To solve this problem, change the divider to a number that is not zero.
#VALUE: This error occurs when cells are left blank, or when a function is expecting a number but you pass it text instead.
NUM!: This error occurs when a formula contains invalid numeric values.
####: This error occurs when the values are too many to display in the assigned column. The solution is to expand the respective column.
#Name?: This error occurs when you type wrong values in the formula, like misspelling a function. To fix it, write the correct formula names.
#REF!: This error occurs when you reference cells that are not valid or delete cells that have been referred to in a formula. To fix this, refer to cells correctly.
To wrap up, with this knowledge, you should be able to work your way around percentage change calculations. If you know someone who might benefit from this information, feel free to share this article with them. Remember, in percentage change calculations, you need at least two values, and the percentage change can be either a positive or negative number. If the number you get in % decrease is negative, then the percentage actually increased rather than decreased, and if the number you get in % increase is negative, then the percentage actually decreased rather than increased.
If you need further assistance with Excel, here are a few resources to help you get a better understanding of working with it:
Excel Tutorial by Microsoft: A comprehensive tutorial covering the basics of Excel.
Excel Easy: A website with easy-to-understand Excel tutorials and examples.
Udemy: A website that offers a range of Excel courses, from beginner to advanced levels.