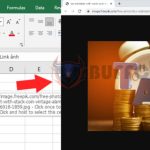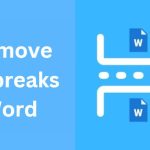Cause and solutions for the ### error in Excel
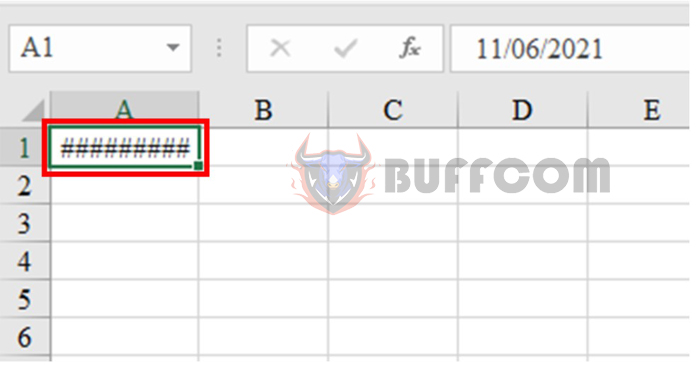
Error ### is one of the most common errors when using Excel. With this error, the cell will display ##### instead of the values you expect. So what causes this error and how can it be fixed? Let’s find out in the article below.
error caused by insufficient cell space
One of the common causes of the ### error in Excel is that the cell is not wide enough to contain the content. For example, when you enter a date but the cell is too narrow.
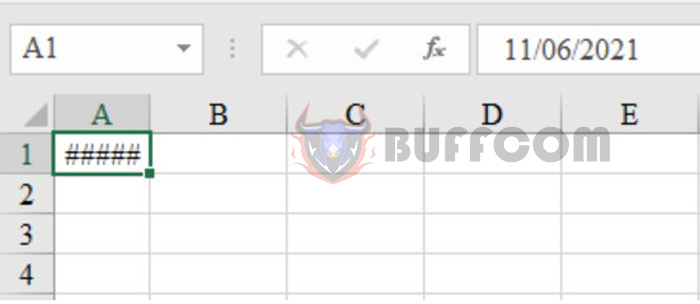
Cause and solutions for the ### error in Excel
Causes and solutions for ### error in Excel
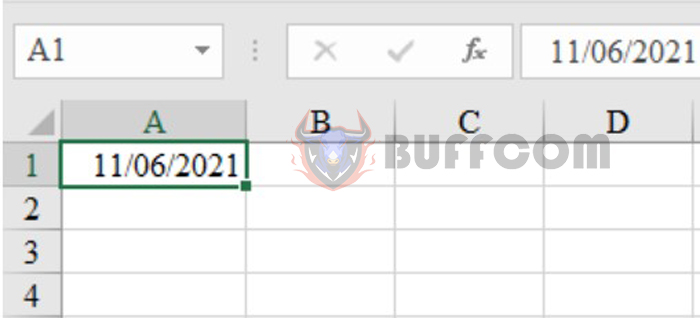
Cause and solutions for the ### error in Excel
When you encounter this case, don’t worry because the solution is very simple. You just need to drag the length of the cell out.
In addition, you can also fix it another way. On the toolbar, in the Alignment section in the Home tab, click the arrow icon.
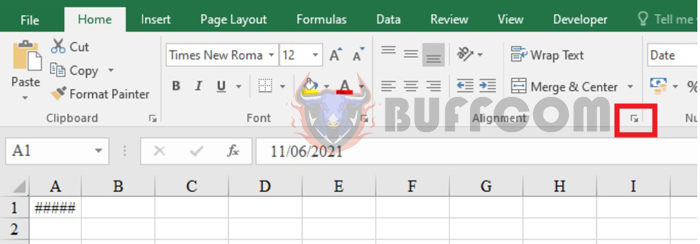
Cause and solutions for the ### error in Excel
When the Format Cells dialog box appears, select the Alignment item and then check the Shrink to fit option. Then press OK to save.
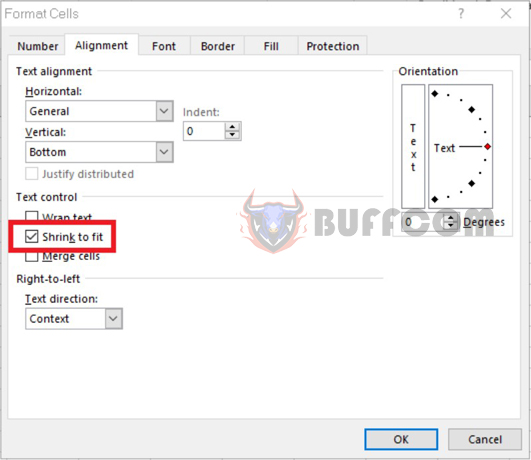
Cause and solutions for the ### error in Excel
At this point, the content in the cell will automatically shrink to fit the width of the cell.
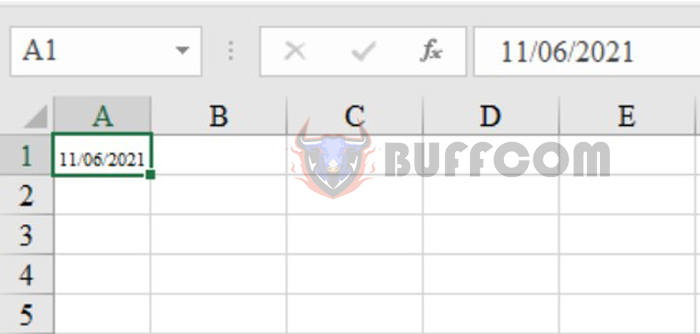
Cause and solutions for the ### error in Excel
Error due to decimal numbers
Another cause of the ### error is that you enter decimal numbers with too many digits after the decimal point.
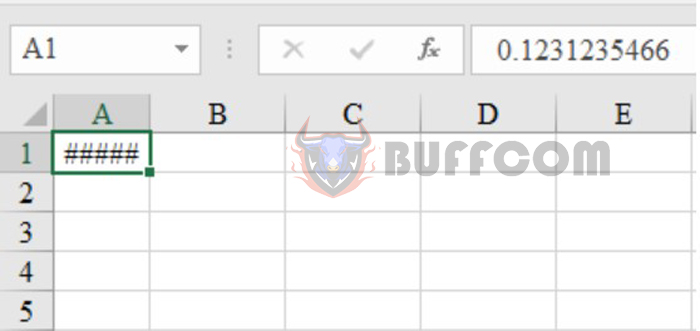
Cause and solutions for the ### error in Excel
In this case, you should round the number to shorten the units after the decimal point.
Error due to Long Date format
When entering a date with the Long Date format, Excel will display the ### error.
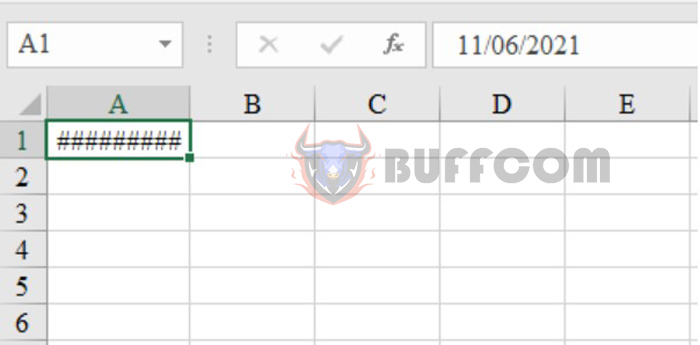
Cause and solutions for the ### error in Excel
To fix this error, in the Number section on the Home tab, select the Short Date format in the format adjustment cell.

Cause and solutions for the ### error in Excel
Immediately, Excel will convert the date to a short date format as shown below.
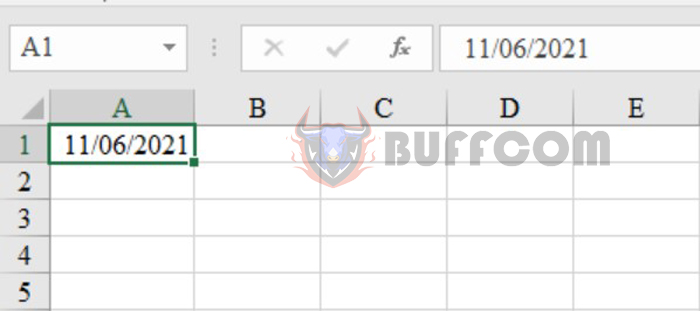
Cause and solutions for the ### error in Excel
Another cause that also leads to ### error is when you enter negative date and time data. In this case, you need to check if you have calculated correctly and re-enter the data.
Above are some common causes of the ### error in Excel and how to fix it. We hope you find this helpful. Good luck!