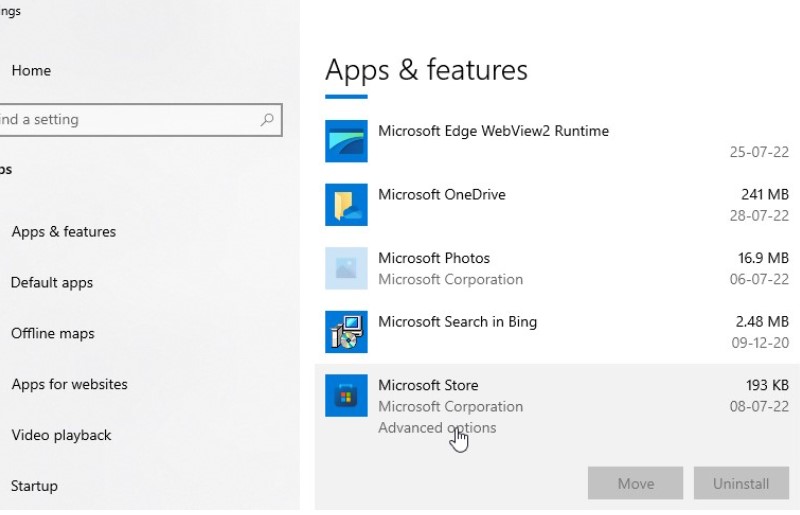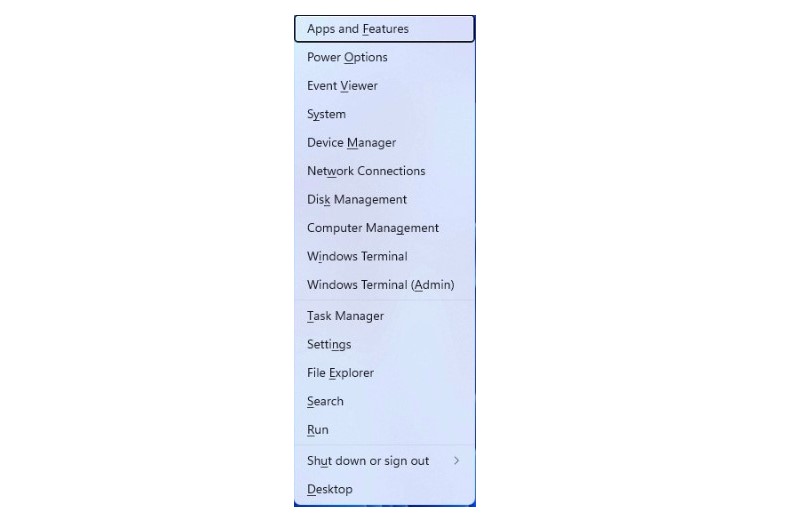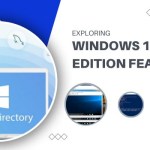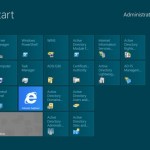Common Causes of Error Code 0x80072f8f and How to Fix Them
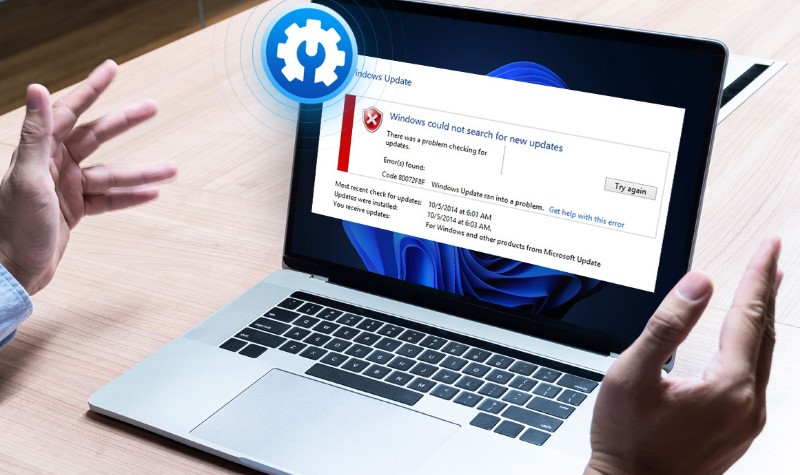
Are you encountering the 0x80072F8F error code on Windows? This is a prevalent issue that manifests in various scenarios, most notably during attempts to activate Windows, update the operating system, or install apps and games from the Microsoft Store.
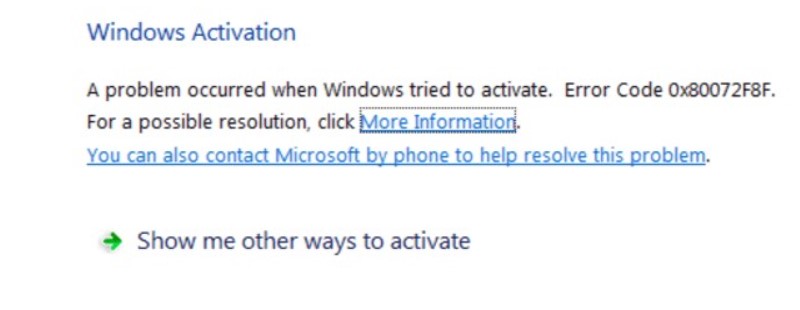 Common Causes of 0x80072F8F Windows 10 Error Code
Common Causes of 0x80072F8F Windows 10 Error Code
- Incorrect date and time settings.
- Outdated device drivers.
- Corrupted system and DLL files.
- Misconfigured files in Microsoft Store.
- Virus or malware infection.
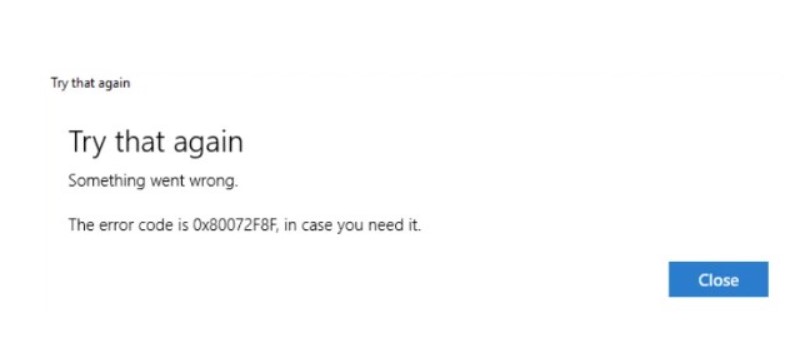 Now that we’ve identified the potential causes of the Error code: 0x80072F8F, let’s delve into various methods to fix it. Follow these solutions step by step to find the one that suits your situation.
Now that we’ve identified the potential causes of the Error code: 0x80072F8F, let’s delve into various methods to fix it. Follow these solutions step by step to find the one that suits your situation.
How to Fix 0x80072F8F Error Code on Windows 10 & 11
Fix 1 – Set Correct Date & Time
Ensuring that your system’s time aligns with your country and region is crucial to avoiding issues with online activation and product key verification. To address this problem, follow these steps:
1. Press Windows + I to access Windows settings.
2. Click on Time & language.
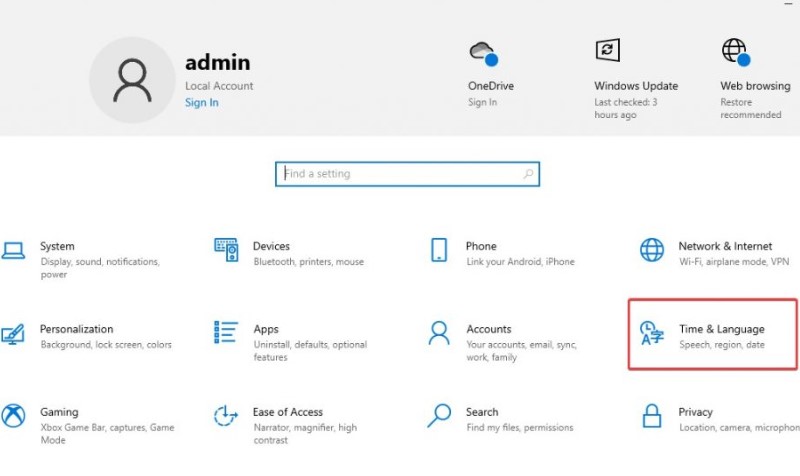
3. Verify the current date and time. If incorrect and the Change button under “Set the date and time manually” is greyed out, disable “Set time automatically” and “Set time zone automatically.”
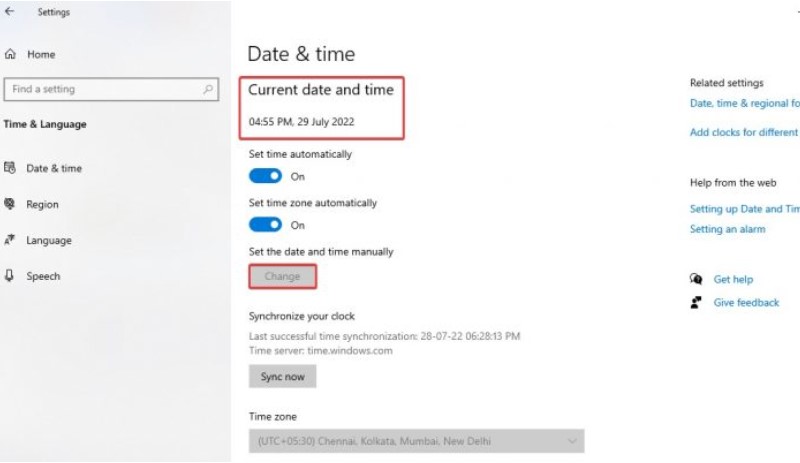
4. Now you can use the Change button.
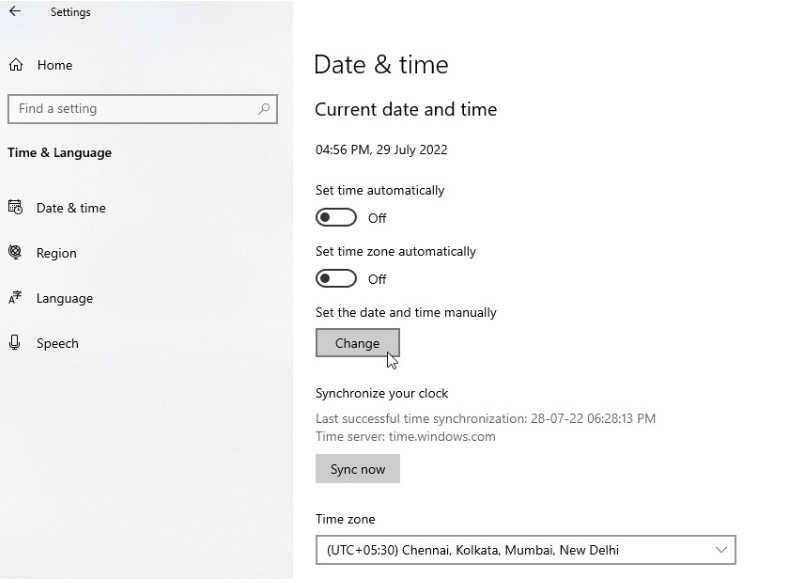
5. Click on it, set the correct Date and Time, and click Change.
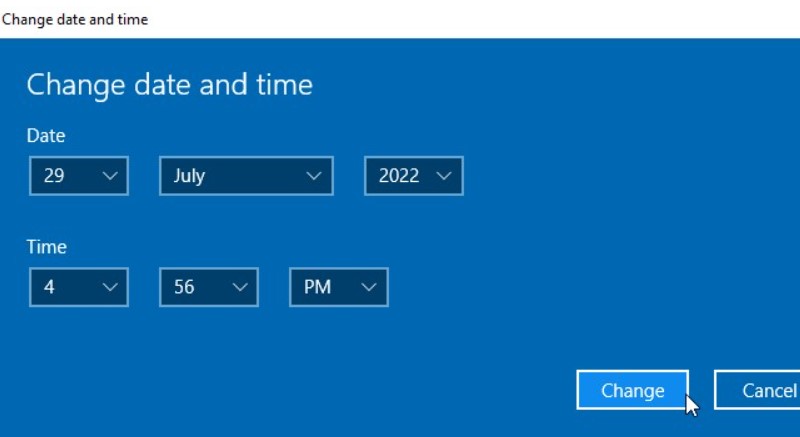
Error Code 0x80072f8f
If the error code occurred during Windows activation, attempt to activate Windows again after adjusting the date and time.
How to Activate Windows?
To activate Windows, follow these steps:
In the Windows Start search field, type slui.exe and press Enter.

Error Code 0x80072f8f
This opens the Activation window. Enter the key and follow on-screen instructions.
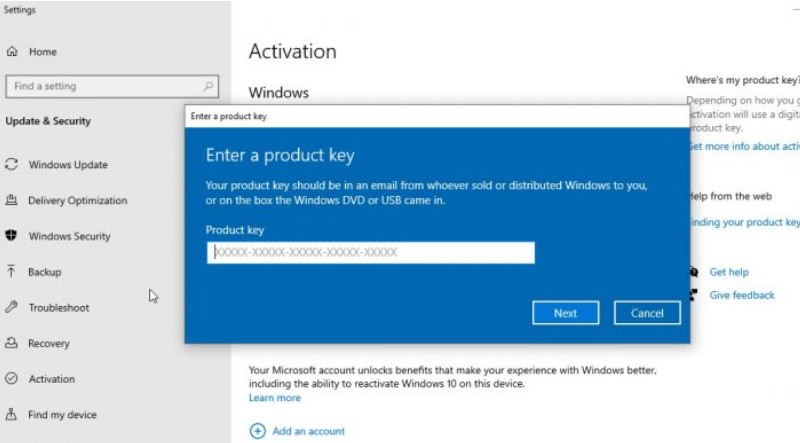
Error Code 0x80072f8f
This should successfully activate Windows.
If the above method doesn’t resolve the Windows activation issue, try changing the value data in the Windows Registry. Before making any changes, ensure to take a backup of the complete Windows Registry.
Change Value Data Key
Press Windows + R to open the Run window.
Type regedit and press Enter.
Navigate to HKEY_LOCAL_MACHINE/Software/Microsoft/Windows/CurrentVersion/Setup/OOBE.
Look for the DWORD value MediaBootInstall in the right pane. Double click on it.
Right-click on it > Modify, and under DWORD (32-bit) Value, set the Value data to your preference.
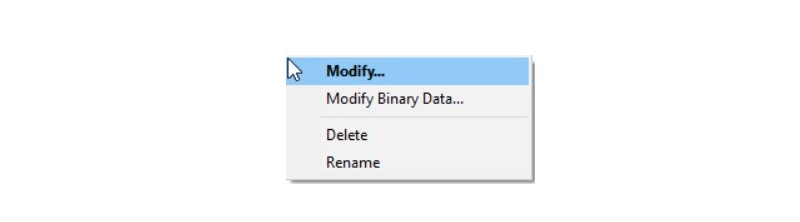
Error Code 0x80072f8f
Click OK > exit Registry editor.
Press Windows + R, open the Run window, type cmd, and press Ctrl + Shift + Enter to open Command Prompt as Administrator.
In the Command Prompt, enter slmgr /rearm and press Enter.
If you get a success message, restart the PC to apply changes. This will activate your Windows.
Fix 2 – Update Windows
Sometimes the error code appears due to outdated Windows. To fix it, update Windows:
- Press Windows + I to open Windows settings.
- Click Update & Security > Windows Update.
- Click Check for Updates and let the scanning finish.
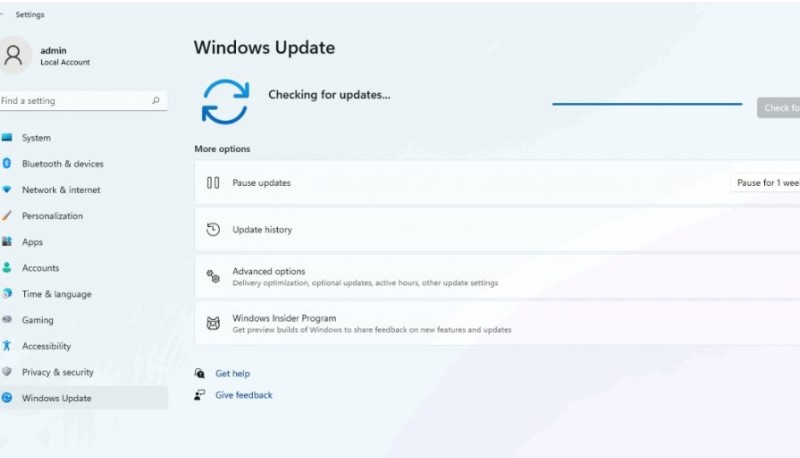
Error Code 0x80072f8f
If an update is available, you will be notified. Click Download & install to install the update.
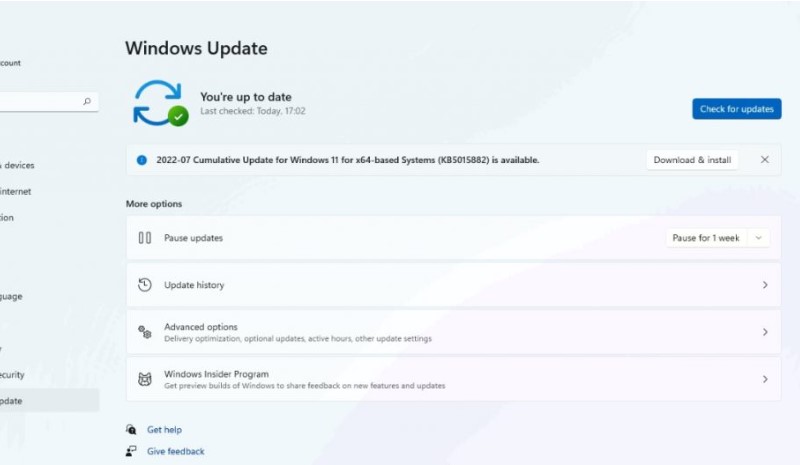
Error Code 0x80072f8f
Now try installing apps and games from Microsoft Store.
Fix 3 – Run Windows Troubleshooter
Run the Windows troubleshooter to fix common issues:
Press Windows + X and select Settings.

Error Code 0x80072f8f
Click Update & Security > Troubleshoot (Windows 10). For Windows 11, click Windows + X > Settings > Troubleshoot.
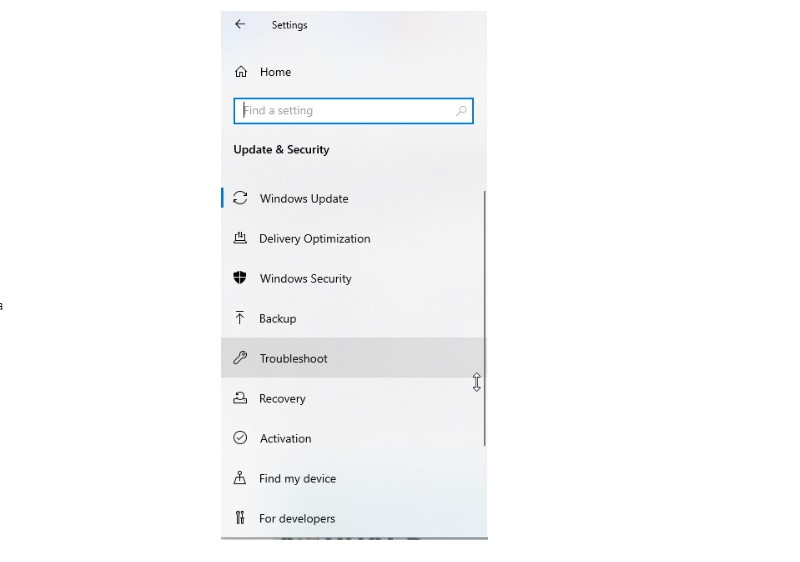
Error Code 0x80072f8f
Click Additional troubleshooters > Windows Store Apps > Run the troubleshooter (Windows 10). For Windows 11, click Other troubleshooters > Windows Store Apps > Run.
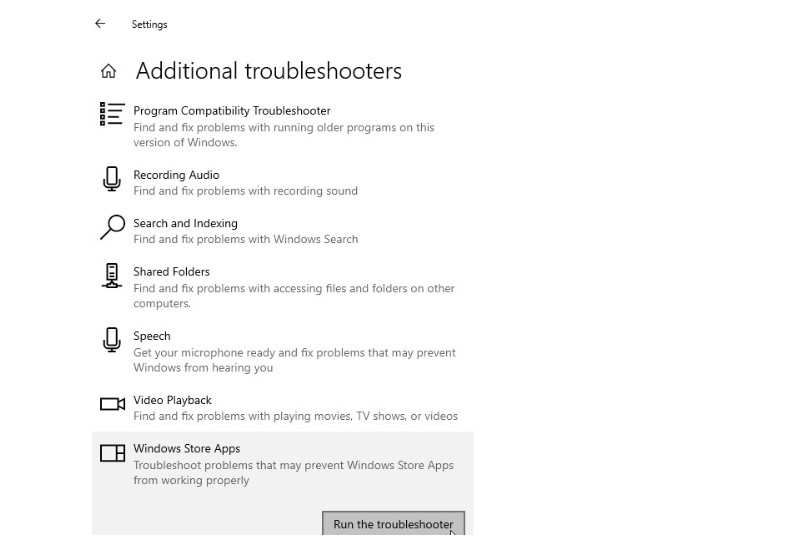
Error Code 0x80072f8f
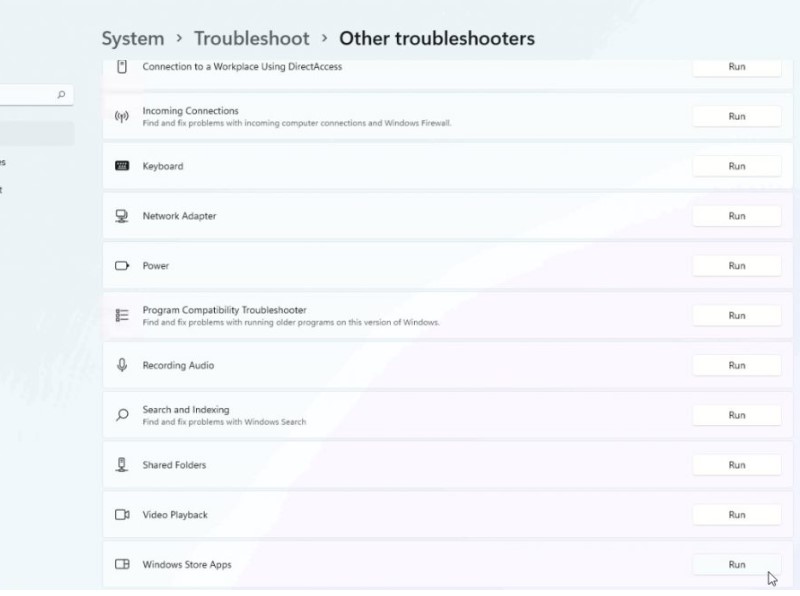
Error Code 0x80072f8f
Fix 4 – Repair and Reset Microsoft Store Apps
Repair and reset Microsoft Store apps:
Windows 10:
Press Windows + X > select Apps & Features.
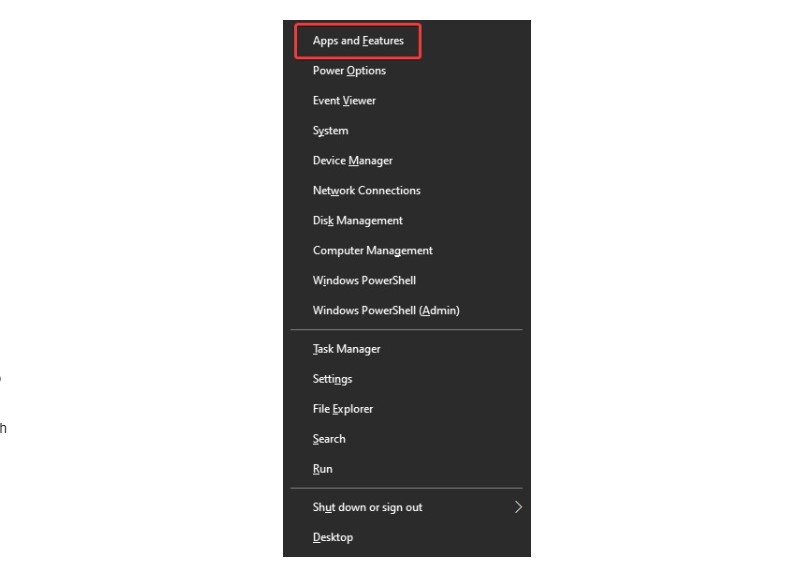
Error Code 0x80072f8f
Look for Microsoft Store > click Advanced options.
Scroll down; you will now see the Repair and Reset option under Reset.
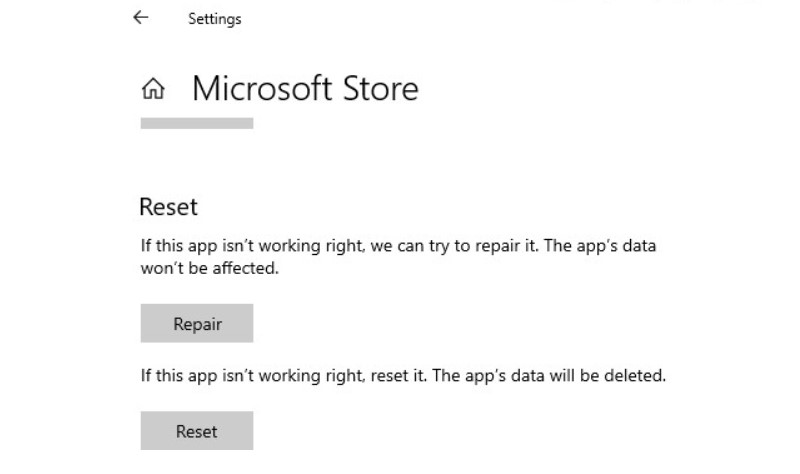
Error Code 0x80072f8f windows 10
Windows 11:
Press Windows + X > select Apps & Features.
Look for Microsoft Store > click the three dots > select Advanced Options.
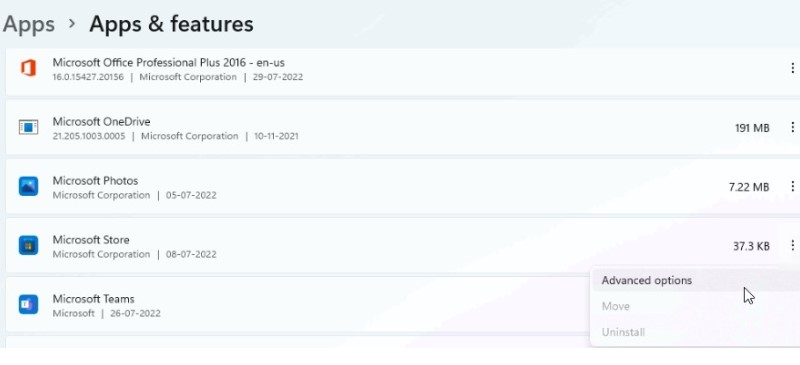
Error Code 0x80072f8f windows 11
Reset the app or use the Repair option.
Now launch Microsoft Store, and you should not face any problems.
Fix 5 – Repair System Files
Repair Windows corrupt system files using Command Prompt:
Run Command Prompt as administrator.
Type SFC /scannow and press Enter.
Let the command run.
Run the following commands:
Dism /Online /Cleanup-Image /Check health
Dism /Online /Cleanup-Image /restorehealth
When the process is finished, restart the computer.