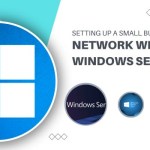Common Windows Issues and How to Troubleshoot Them

This guide compiles a list of common issues in Windows 10 and 11, along with basic tips to troubleshoot them. Virtually every Windows problem can be addressed using specific tools: system utilities and troubleshooters, advanced startup options, Command Prompt, Control Panel, and the latest hardware drivers. Are you facing any of the issues below? There’s a solution for each one.
Frequently Asked Questions
1. Unresponsive Applications
When a Windows application freezes, nothing moves on the screen, and even other programs become unresponsive. Such behavior is often caused by overheating in the computer cabinet/laptop base and memory issues.
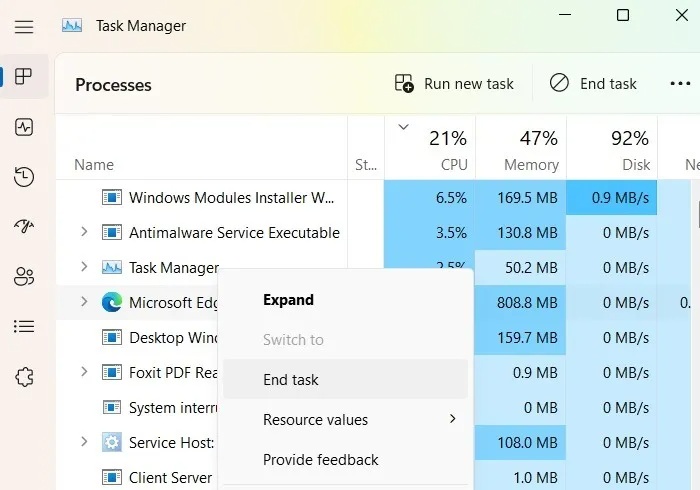 Solution:
Solution:
- Open Task Manager using
Ctrl + Alt + Delor from the Run commandWin + R, then end the tasks causing the freeze. - Right-click to end those tasks in the “Processes” tab. If you’ve saved your work, perform a clean restart.
If you suspect external causes for overheating, check the power sources. Examine the battery and AC power adapter for any signs of malfunction. If they are swollen, it’s time to replace the hardware.
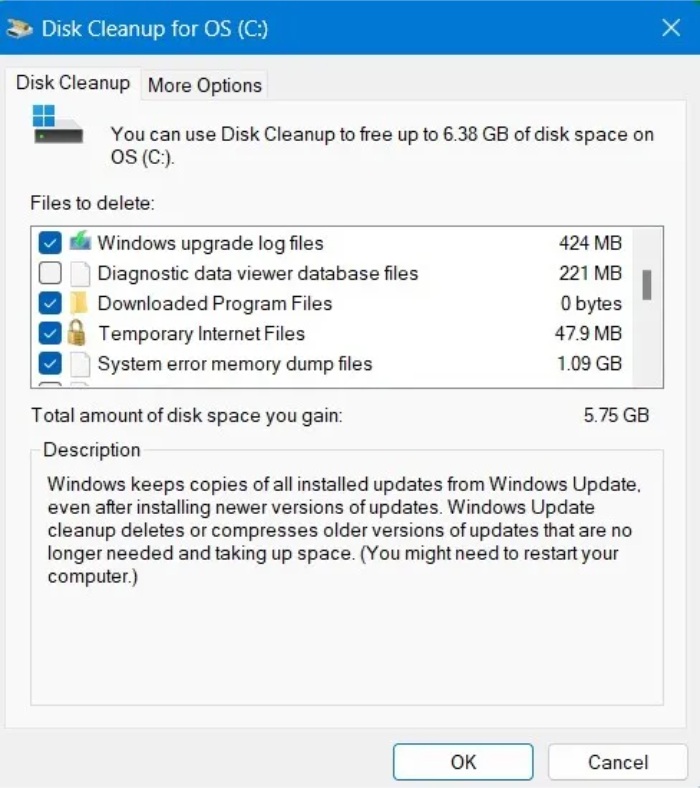 Cleaning the cooling fan might be necessary for an older computer. If you lack sufficient RAM, consider adding more.
Cleaning the cooling fan might be necessary for an older computer. If you lack sufficient RAM, consider adding more.
2. Slow Computer
Alongside frozen applications, a slow PC is a widespread issue for Windows users. It can make even basic tasks extremely frustrating.
Solution:
 Speed up your Windows 11 or 10 device even if you don’t plan to upgrade RAM soon.
Speed up your Windows 11 or 10 device even if you don’t plan to upgrade RAM soon.- Replace any antivirus software with Windows Defender, the only antivirus software you need.
- Open the Windows tool “Disk Cleanup” by searching in the taskbar. This tool frees up space on your computer by deleting Windows updates, Windows upgrade log files, temporary files, the Recycle Bin, and memory dump files.
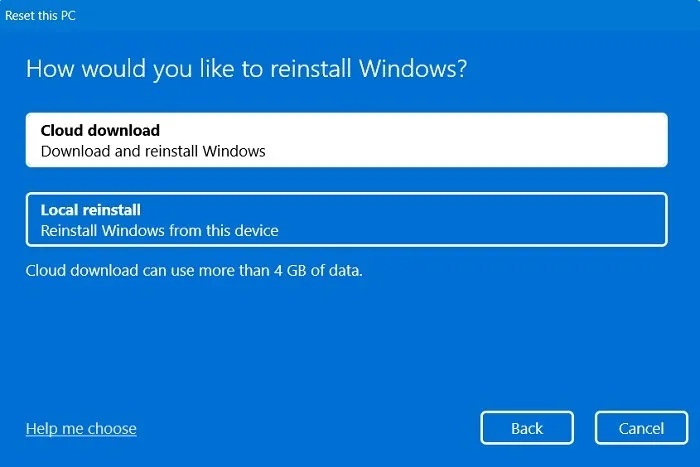 3. Blue Screen Errors
3. Blue Screen Errors
There’s no straightforward explanation for blue screen errors, but they can be irritating. Also known as stop errors, they display error lines from software, hardware, Microsoft code, or some third-party faulty memory.
Each blue screen error has its unique stop code displayed on the screen, such as “0x000000xyz.” You can view these in the Event Viewer, opened by entering eventvwr.exe or eventvwr.msc in the Run dialog (Win + R).
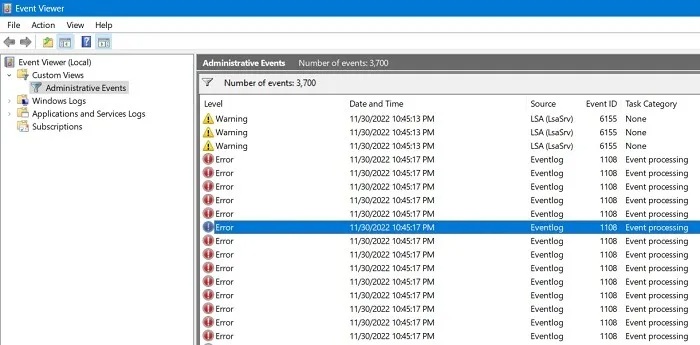 Solution: After encountering a blue screen, analyze the dump files generated by the crash using Debug with Windbg. The best way to troubleshoot these errors is by using the Windows Advanced Boot Options (or startup menu). To access this feature, go to “Settings -> Update & Security -> Recovery -> Advanced Startup -> Restart.”
Solution: After encountering a blue screen, analyze the dump files generated by the crash using Debug with Windbg. The best way to troubleshoot these errors is by using the Windows Advanced Boot Options (or startup menu). To access this feature, go to “Settings -> Update & Security -> Recovery -> Advanced Startup -> Restart.”
Use one of the following options in the Advanced Startup menu:
- Uninstall Update: Typically, blue screens occur due to incompatible drivers or third-party software.
- System Restore: Reverts the operating system to a date and time before the issue.
- Startup Repair: Use if you encounter a blue screen due to startup problems.
- Original Image Restore: Restores the PC to its original state (use only in special cases).
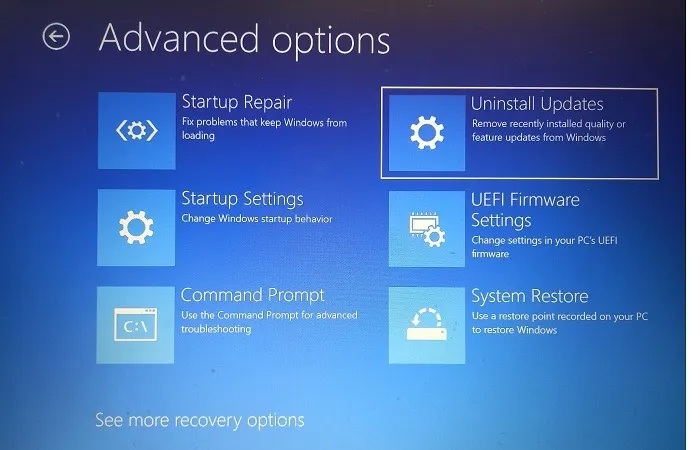
Common Windows Issues and How to Troubleshoot Them