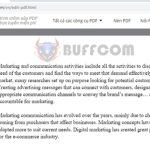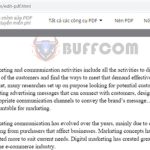Comparing Currency and Accounting Formats in Microsoft Excel
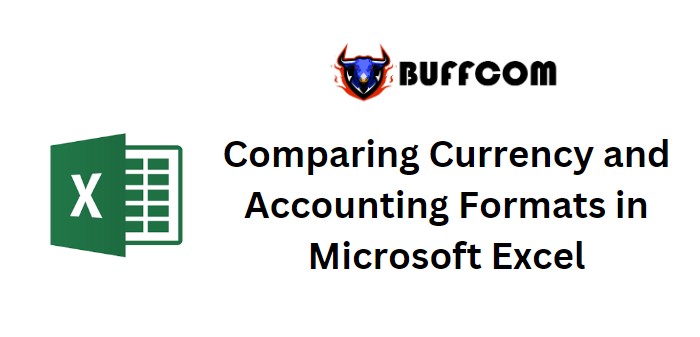
Comparing Currency and Accounting Formats in Microsoft Excel. This article delves into the distinctions between currency and accounting formats in Microsoft Excel. While these two formats share similarities, there exist notable differences in their presentation.
Comparing Currency and Accounting Formats in Microsoft Excel
To illustrate, consider the following scenario:
Imagine we have a dataset containing monthly premium details, including premium amounts, received amounts, and revenue amounts.
First, let’s explore the Currency format:
- Highlight the range of amounts.
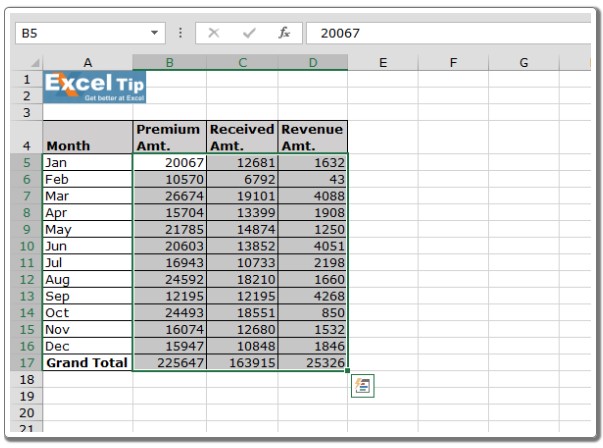
- Press Ctrl+1 to open the Format Cells dialog box.
- Navigate to the Number tab and select Currency, then click OK.
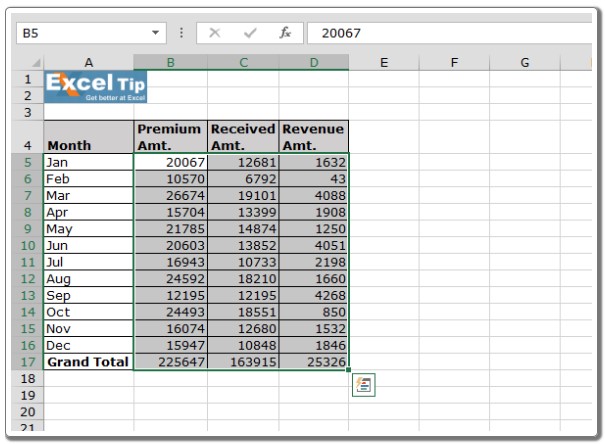
The Currency format positions the dollar sign immediately adjacent to the number.
Next, let’s delve into the Accounting format:
- Highlight the range of amounts.
- Press Ctrl+1 to access the Format Cells dialog box.
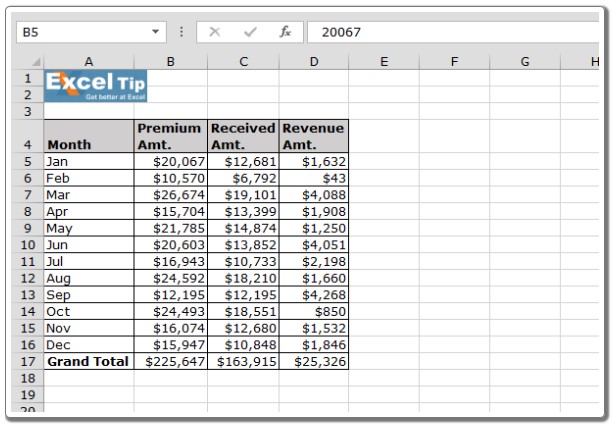
- Opt for the Accounting format and then click OK.
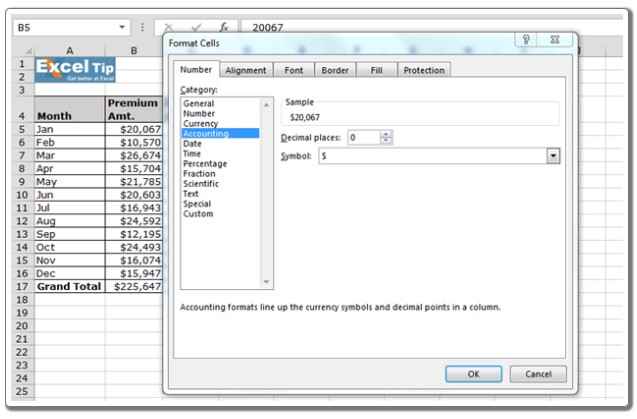
The Accounting format aligns dollar signs along the left edge of the cell.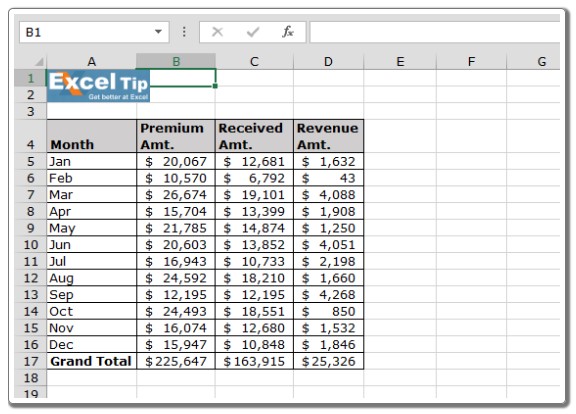
It’s important to note:
The Currency format offers various ways to display negative numbers, such as with a minus sign, in red, enclosed in parentheses, or in red within parentheses. Conversely, the Accounting format consistently presents negative numbers enclosed within parentheses.