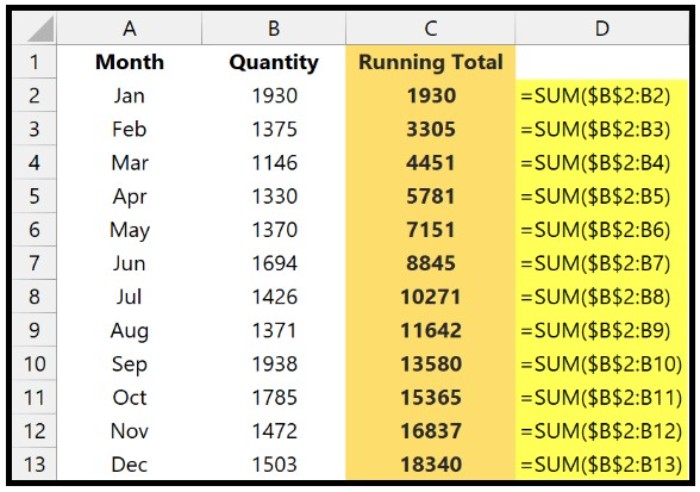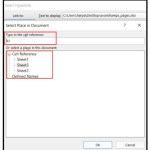Creating a Running Total in Excel: A Step-by-Step Guide
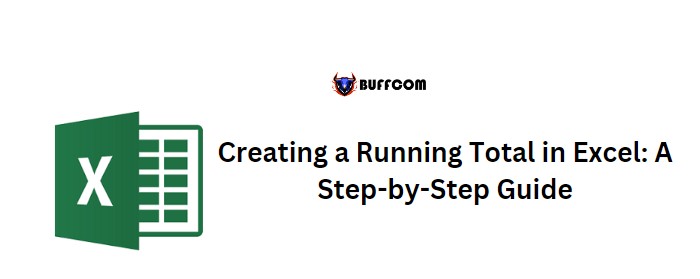
A running total, also known as a cumulative total, is a sum of values that accumulate over time. In Excel, creating a running total requires a dedicated column, which can easily be added using the following steps:
Creating a Running Total in Excel: A Step-by-Step Guide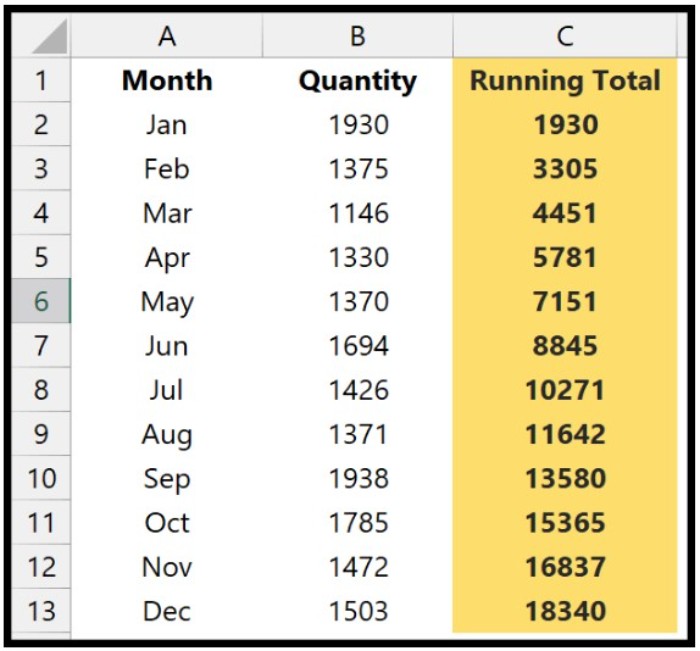
- Insert a new column next to the column that contains the values you want to add up.
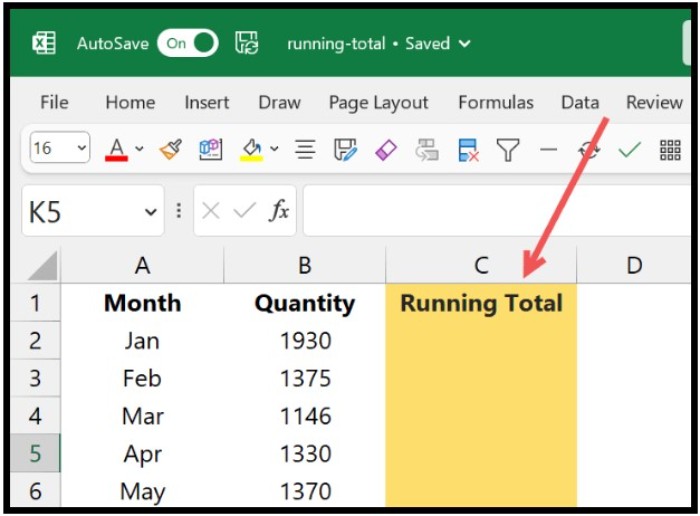
- In the first cell of the new column, enter the SUM function and reference the range of cells you want to sum (e.g., B2:B2).
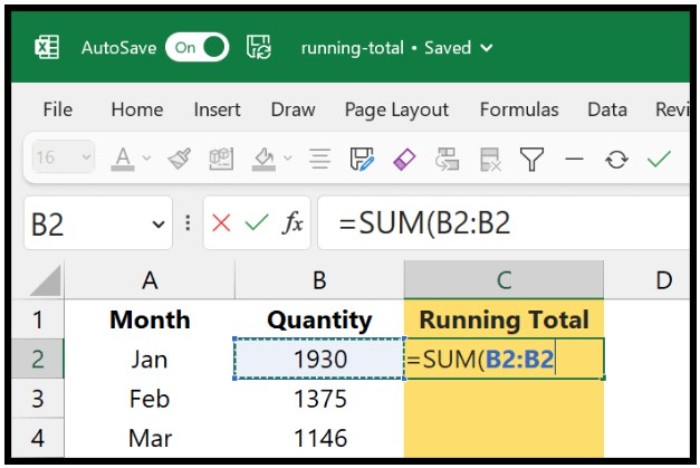
- To ensure that the formula references the correct cells as it is copied down the column, lock the first cell of the range by adding a dollar sign before the row and column reference (e.g., $B$2).

- Drag the formula down to the last cell in the column.
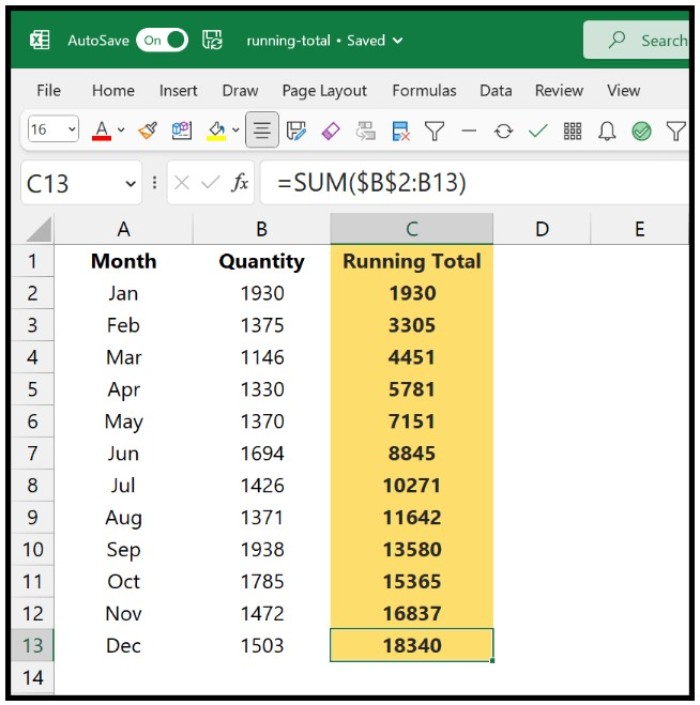
As you drag the formula, the starting cell of the referred range (B2) stays fixed, and the last cell changes with each row. For example, in the May running total, the reference is $B$2:B6, while in December, it’s $B$2:B13.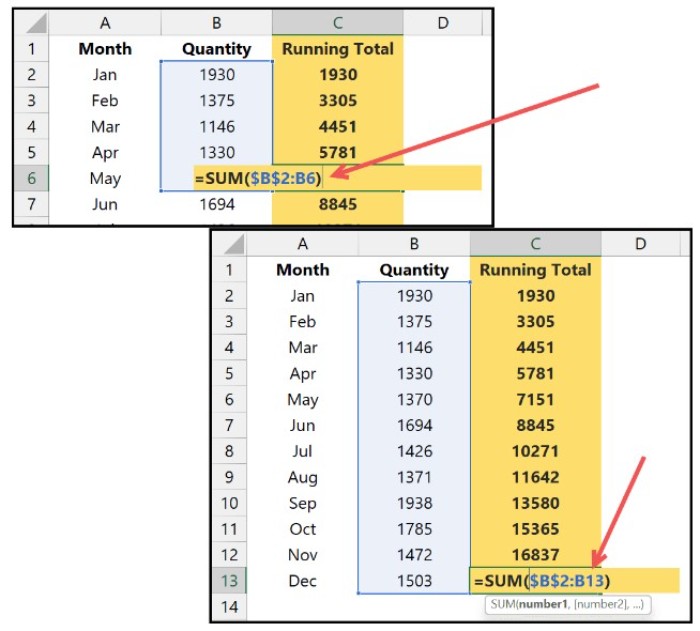
By using an absolute cell reference for B2, the formula will calculate the running total correctly regardless of where it’s copied.
In conclusion, creating a running total in Excel is a simple process that involves creating a dedicated column, using the SUM function, and locking the first cell of the range using an absolute cell reference. With these steps, you can easily track cumulative totals for any set of data in your spreadsheet.