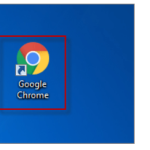Customize Windows 11 Pro: 6 Ways to Personalize
Customize Windows 11 Pro: 6 Ways to Personalize. Windows 11 Pro has finally hit the shelves, landing preinstalled on brand-new machines. While it brings critical security enhancements, the most striking change you’ll notice post-upgrade or installation is the revamped user interface, notably the Taskbar now centered on your screen.
But what if this fresh interface isn’t your cup of tea? What if you long for the familiar layout of Windows 10 Pro, where the Start button resides on the left of the Taskbar? Or perhaps you simply crave some tinkering options?
Customize Windows 11 Pro: 6 Ways to Personalize
In this guide, we’ll illuminate six tools and techniques designed to tailor the look and feel of Windows 11 Pro. And for those hesitating to upgrade, we’ll even include a tweak towards the end to infuse a touch of Windows 11 into your Windows 10 Pro experience.
1. Customize Windows 11 Pro: Taskbar Settings
To relocate the Start button and shift the entire Taskbar to the left, it’s a simple right-click anywhere on the Taskbar, followed by selecting “Taskbar Settings”. Here, under “Taskbar behaviors”, switch the Taskbar alignment to the left for that comforting, familiar Taskbar position.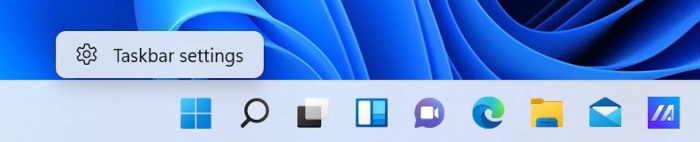
2.Customize Windows 11 Pro: PowerToys Run
One indispensable feature lets you launch applications swiftly by triggering a search pane with a key combination. This functionality, part of the free PowerToys pack, activates by pressing Alt and Space together. Type “power” to launch PowerPoint or PowerShell seamlessly, significantly enhancing your application access speed.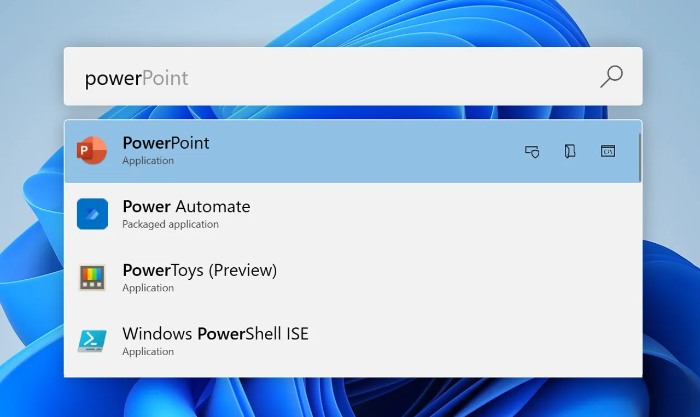
3.Customize Windows 11 Pro: Windows 11 Classic Context Menu
Windows 11 streamlines the traditional context menu, but for those missing the broader context menu from Windows 10 Pro, the Windows 11 Classic Context Menu tweak brings back that extensive view. Though this tweak requires some registry modifications, a provided application simplifies the process.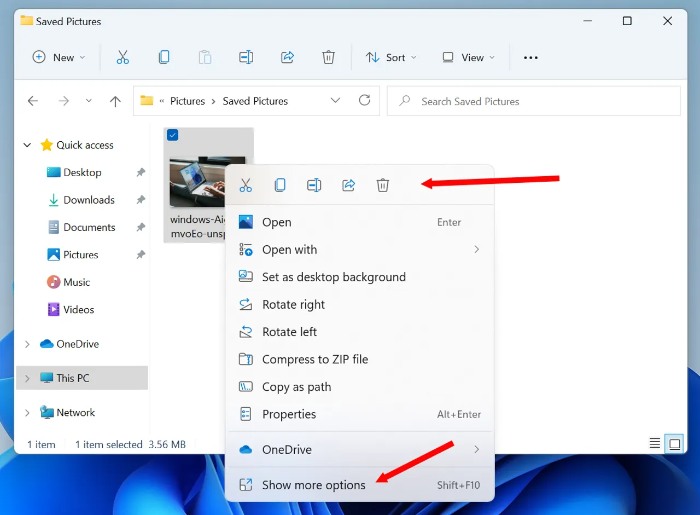
4. Taskbar11
A straightforward tool allowing multiple Windows 11 Pro Taskbar adjustments, including left alignment, top placement (a feature seemingly removed from Windows 11), and icon resizing.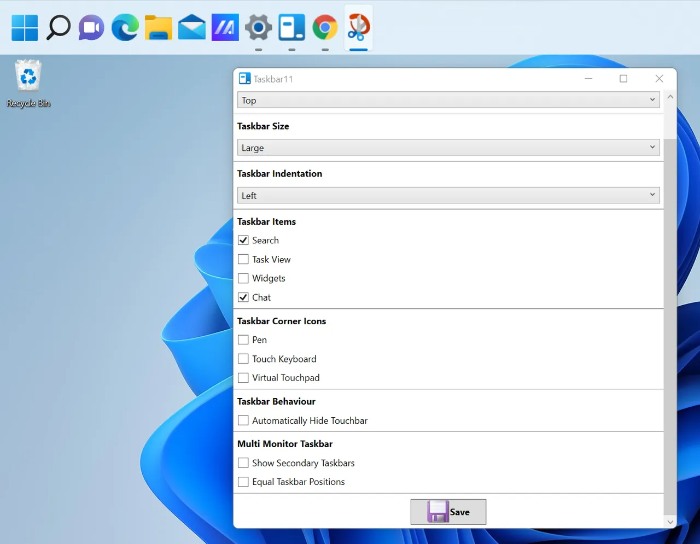
5. Start11
From Stardock, a seasoned player in Windows customization since the ’90s, Start11 presents a cohesive solution to revert the Taskbar’s position and restore the Start menu to its familiar layout. It’s also capable of replicating Windows 11 Pro’s futuristic UI on Windows 10 Pro.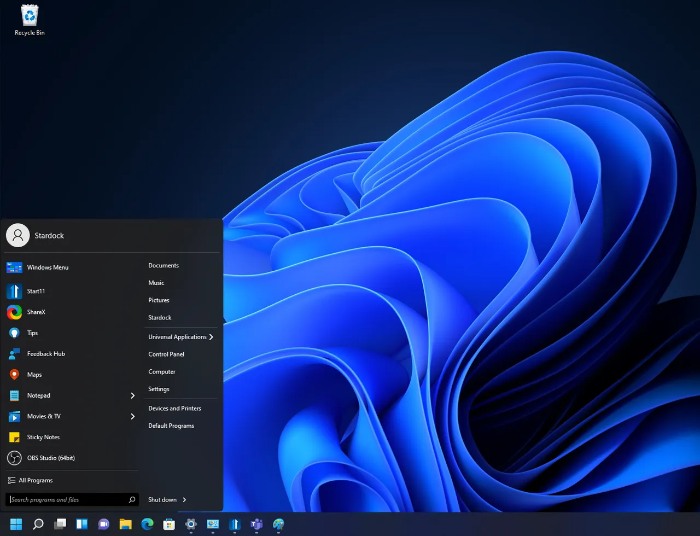
6. Fences
Although not exclusive to Windows 11 Pro, Fences is a powerful organizer that groups desktop icons into manageable frames, offering a clutter-free and organized desktop experience. It’s especially useful for creating portals to folders, providing easy access without compromising desktop tidiness.
Expect more tweaks tailored for Windows 11 Pro as its presence persists in the tech world, opening doors for entertaining customization possibilities.