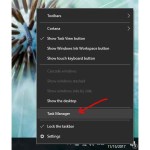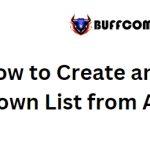Enhancing drop-down list in Excel with Color
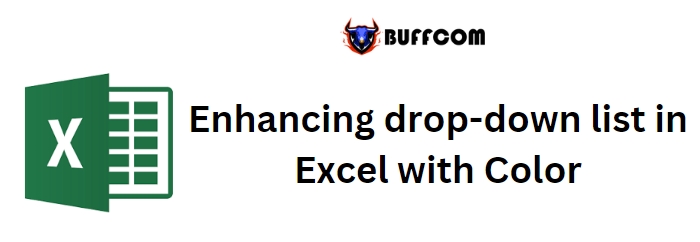
Adding a condition to a drop-down list in Excel allows you to control the options displayed based on specific criteria. Here’s a step-by-step guide on how to accomplish this:
- Select the cell where you want to create the drop-down list in Excel.
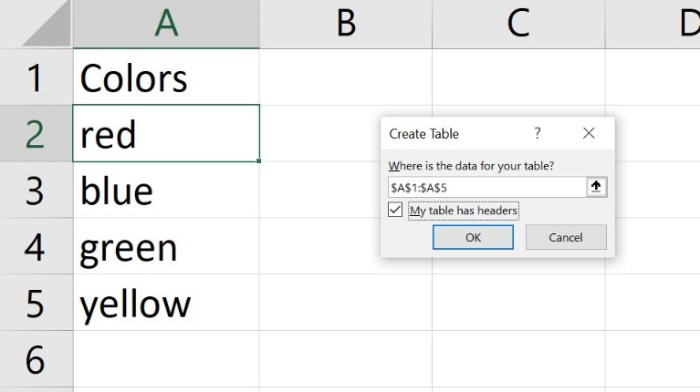
- Go to the Data tab and click on Data Validation in the Data Tools group.
- In the Data Validation dialog box, choose the settings that apply to your condition. For example, if you want to restrict the options based on a specific range, select “List” from the Allow drop-down menu.
- In the Source field, enter the range or values that should be displayed in the drop-down list in Excel based on your condition. For instance, if you have a list of regions and want to display only certain regions based on a condition, you can use a formula to define the source range dynamically.
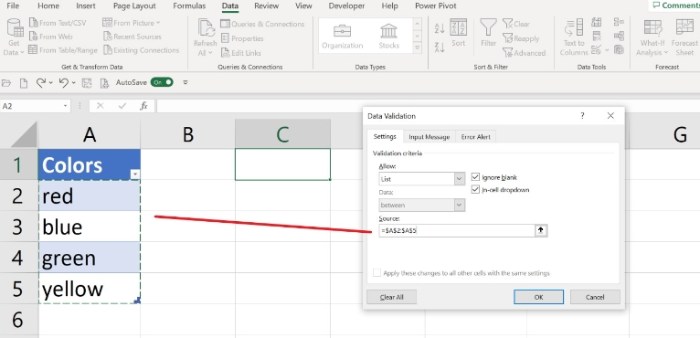
- Click OK to apply the data validation and create the drop-down list.
By setting up the data validation with the appropriate condition and source range, you can control the options displayed in the drop-down list in Excel.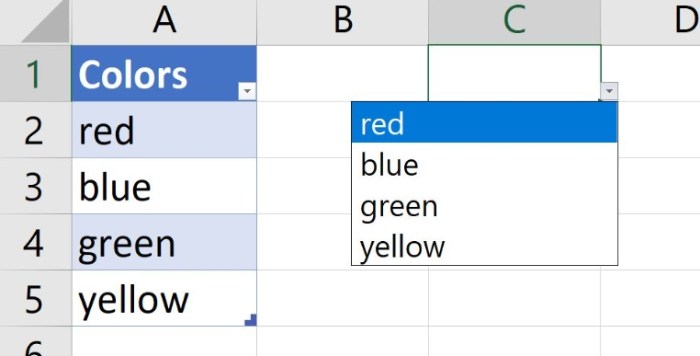
Enhancing drop-down list in Excel with Color
Adding color to a drop-down list in Excel can be a useful way to visually distinguish certain elements or draw attention to the control. To achieve this, you can use conditional formatting in combination with the drop-down list. Here’s how:
- Select the cell containing the drop-down list in Excel.
- Go to the Home tab and click on Conditional Formatting in the Styles group.
- Choose the desired conditional formatting rule. For example, if you want to change the font color of the selected list value, select “Format Only Cells That Contain” rule.
- Set the condition based on the selected value. You can specify the text or value you want to apply the formatting to.
- Click the Format button to define the formatting options, such as font color or cell fill color.
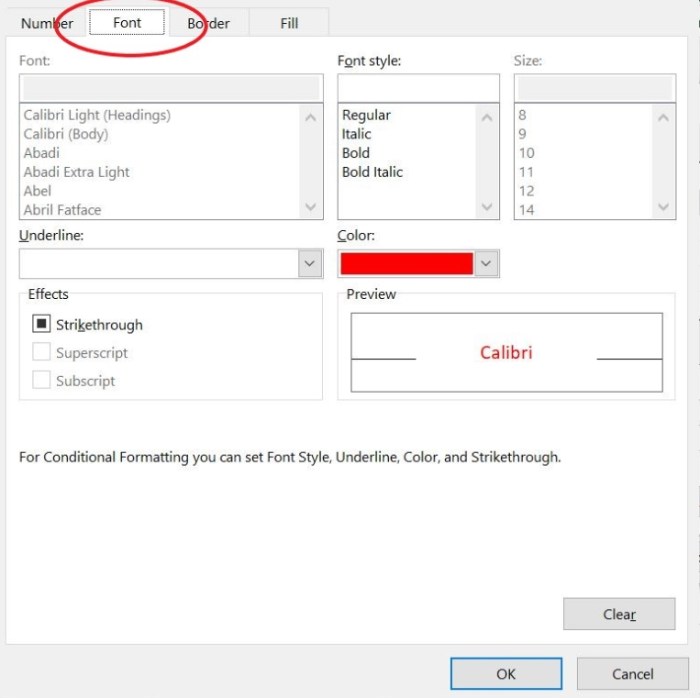
- Apply the desired formatting and click OK.
- Repeat the above steps to add conditional formatting rules for other list items, if needed.
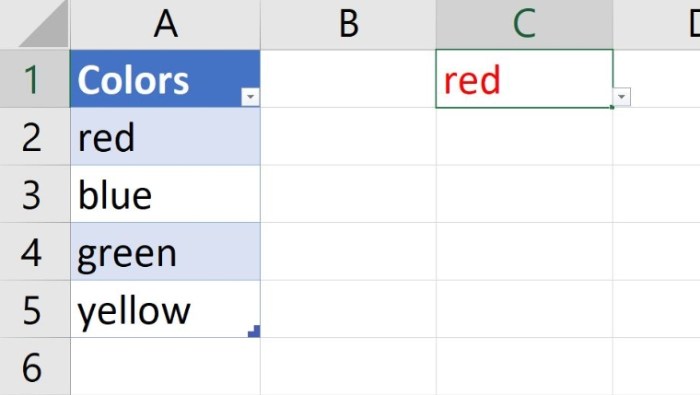
By applying conditional formatting to the cell containing the drop-down list,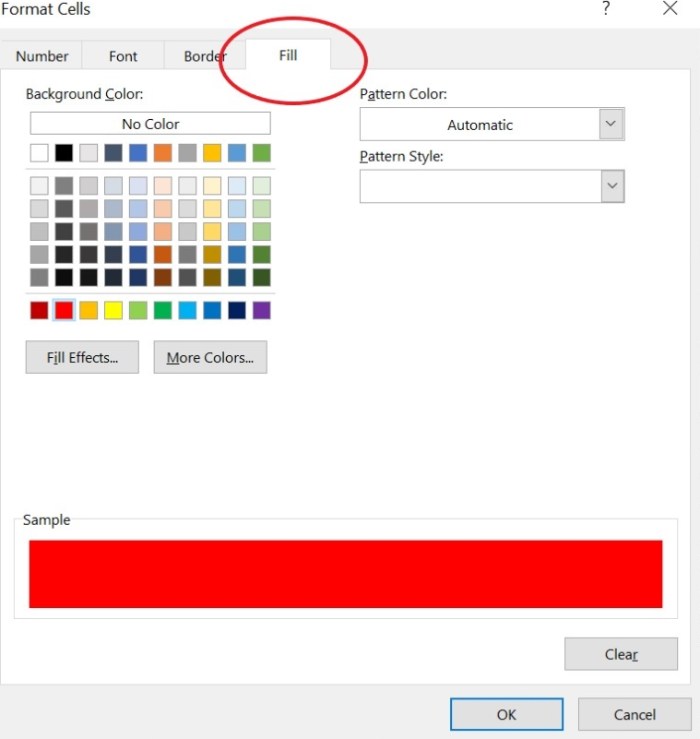 you can customize the appearance of the selected value based on your chosen conditions, such as changing the font color or cell fill color.
you can customize the appearance of the selected value based on your chosen conditions, such as changing the font color or cell fill color.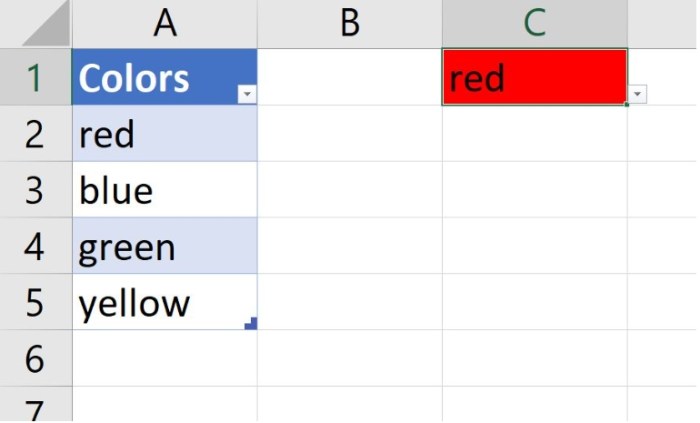
Remember to adjust the formatting rules as necessary and explore other formatting options to achieve the desired visual effect for your drop-down list.