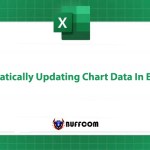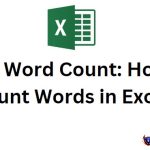Excel Concatenate: Combine Text and Strings Guide
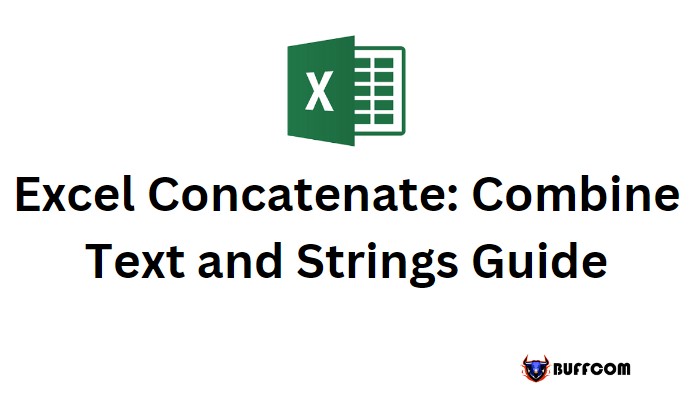
Excel Concatenate: Combine Text and Strings Guide. Excel workbooks may not always have data structured to meet your objectives. You may need to split cell contents or combine text and strings data from multiple columns into one, which is called concatenation.
Excel Concatenate: Combine Text and Strings Guide
This technique is commonly used to join data such as names, addresses, time, and date. This guide provides a detailed overview of concatenation in Excel and various techniques that can be used.
You can either merge cells or concatenate their values, where the latter combines text and stringscell content without impacting cells themselves. This guide explores various concatenation functions such as “CONCATENATE,” “CONCAT,” and “&” with examples.
How to Join Text Strings in Excel
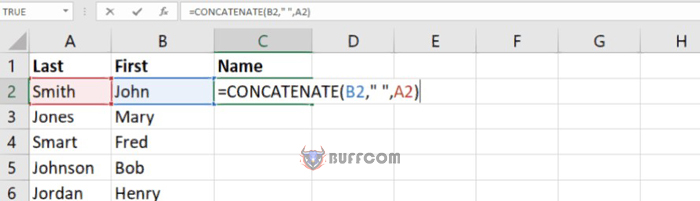
Excel Concatenate: Combine Text and Strings Guide
In Excel, there are several ways to join text strings together. One method is to use the CONCATENATE function, which is available in Excel 2013 and older versions. To use it, simply enter the formula =CONCATENATE(X1,X2,X3), where X1, X2, and X3 are the cells you want to join. If you want to separate the values with spaces, add them in quotation marks and separate them with commas like this: =CONCATENATE(X1,“ ”,X2).
However, newer versions of Excel offer updated functions such as the CONCAT function, which works with Excel 2016 and Excel Mobile. The formula for CONCAT is similar to CONCATENATE but shorter: =CONCAT(X1,X2,X3).

Excel Concatenate: Combine Text and Strings Guide
An even simpler option is to use the ampersand operator (&), which is recommended by Microsoft. To use this method, enter a formula like this: =X1&X2&X3. If you want to separate the values with spaces or commas, add them in quotation marks like this: =X1&“ ”&X2 or =X1&“,”&X2. The “&” operator has no limitations regarding the number of strings you can join.
Another function that you can use for combining text is TEXTJOIN, which is available in the latest versions of Microsoft Office. TEXTJOIN allows you to choose how you want to separate values and ignore empty cells while including an array of arguments. This function offers some nice features that make it easier to use than CONCATENATE or the “&” operator.
To join text strings with the TEXTJOIN function in Excel, use the formula:
=TEXTJOIN(delimiter,ignore_empty,text1,[text2],…)
Here, “delimiter” is the separator you want to use, and “ignore_empty” is either TRUE or FALSE. For instance, to join text strings from the range A1:A4 separated by commas, ignoring empty values, use:
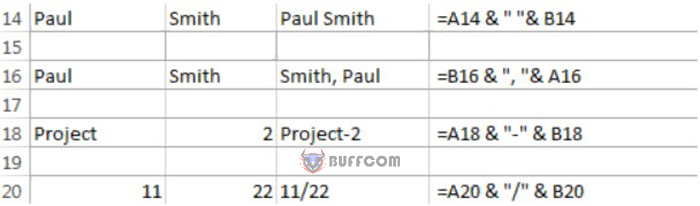
Excel Concatenate: Combine Text and Strings Guide
=TEXTJOIN(“,”,TRUE,A1:A4)
To include line breaks, use the CHAR function with ASCII codes. Use CHAR(10) for Windows and CHAR(13) for Mac. Don’t forget to enable the “Wrap text” option to display the result correctly by going to Format Cells > Alignment > Wrap text.
Tips for Concatenating Columns and Ranges in Excel
Concatenating multiple columns in Excel can be done by writing a regular concatenation formula in the first cell and dragging the fill handle to copy it to other cells. To do it quickly, double-click the fill handle of the cell containing the formula. However, if the table contains empty cells, you may need to drag the fill handle manually.
Joining values from multiple cells using the CONCATENATE or CONCAT function can be challenging since they only accept single-cell references. To select multiple cells quickly, press Ctrl and click on each cell. If dealing with too many cells, use the TRANSPOSE function. Type the formula in a cell, click on the formula bar, press F9 to replace the formula with concatenated values, and then delete the curly braces around the array values.
When concatenating, make sure to put commas between the items and include spaces after each text string to avoid typing them separately in the formula. For example, =CONCAT(“write”, ” “, “my”, ” “, “research”, ” “, “paper”) will give you the phrase “write my research paper”. If you forget the comma, an extra quotation mark will appear, and an error may appear if you forget to include quotation marks.
Excel’s CONCATENATE, CONCAT, and “&” operator functions always return a text string, even if some cells contain numerical values. Use the TEXT function to convert numbers to text and use different formulae to set the format of numbers that you want to combine text and strings with text or symbols. For example, =TEXT(A2, “$0.00”) will display the number 13.6 as “$13.60”.
Excel has different functions that allow you to join text strings efficiently. While CONCATENATE is only available in Excel 2013, newer versions of Excel support the simple “&” operator that is easier to use. Remember to pay attention to quotation marks and commas when concatenating, and use the tips above to save time and make your workflow more efficient.