Excel tip: How to easily hide values equal to 0
Excel tip: How to easily hide values equal to 0: There are many cases when working with data tables in Excel where users need to hide or delete 0 values to have a more accurate view of the data. If you manually delete them, it can take a lot of time, especially with tables that have many cells with 0 values. If some cells have formulas, deleting 0 values manually means that users have to recreate them later when the calculations change. This article will guide you through the steps to quickly hide values equal to 0 in an Excel data table.
Follow the steps below to learn how to hide 0 values in Excel.
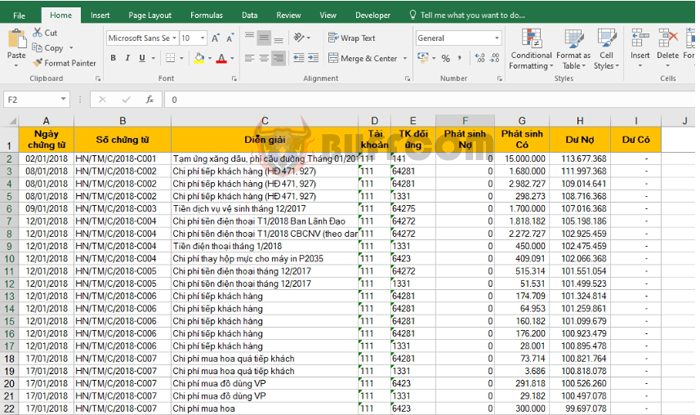
Excel tip How to easily hide values equal to 0
As you can see in the example below, column F contains only 0 values. To hide them without deleting the values, follow these steps:
Step 1: First, select the File tab and choose Options.
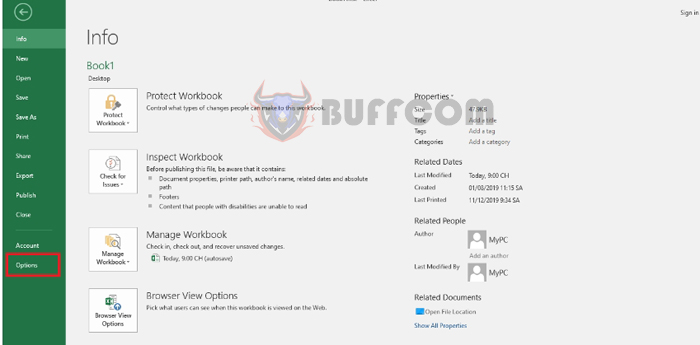 Step 2: When the Excel Options window appears, select Advanced.
Step 2: When the Excel Options window appears, select Advanced.
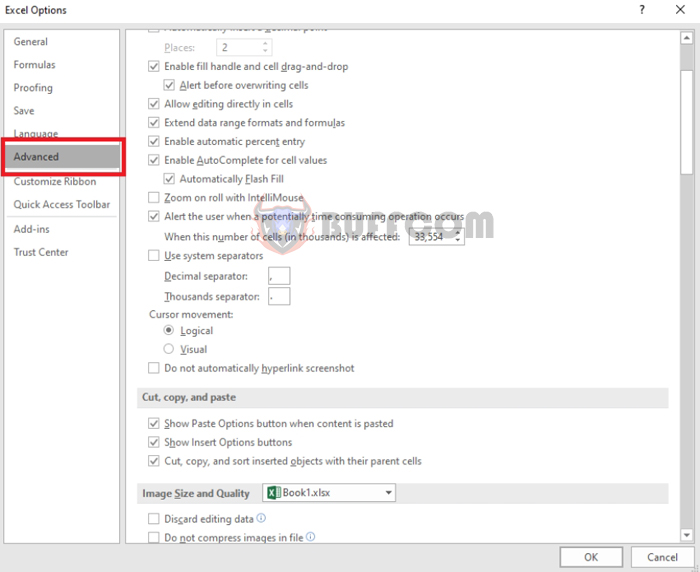 Step 3: After selecting Advanced in the Excel Options window, scroll down the right-hand side to the Display options for this worksheet section. Then, uncheck the box for Show a zero in cells that have zero value. Finally, click OK to complete the setup.
Step 3: After selecting Advanced in the Excel Options window, scroll down the right-hand side to the Display options for this worksheet section. Then, uncheck the box for Show a zero in cells that have zero value. Finally, click OK to complete the setup.
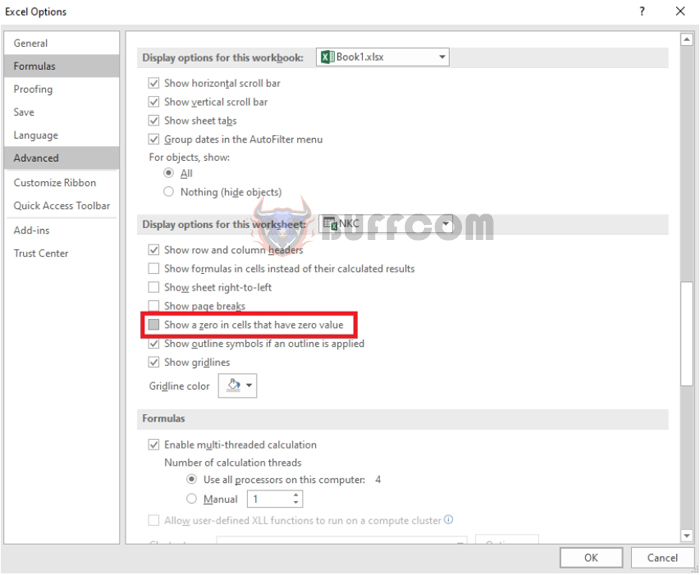 Now, you can see that all 0 values in column F are hidden. If you select a cell in column F, you can still see the value 0 in the Formula bar, even though it is not displayed in the cell.
Now, you can see that all 0 values in column F are hidden. If you select a cell in column F, you can still see the value 0 in the Formula bar, even though it is not displayed in the cell.
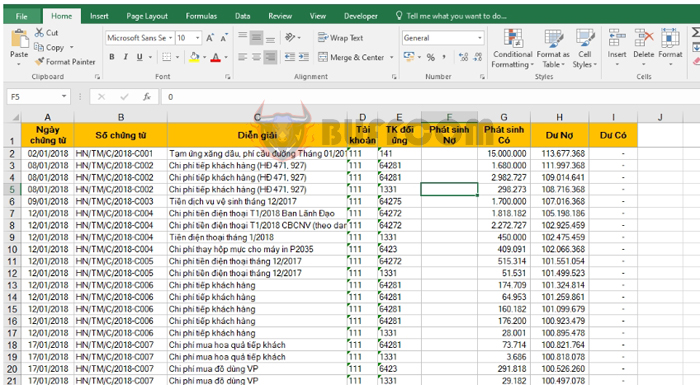 This hiding method only hides cells with unformatted values. For cells that have values formatted differently than General, such as those in column I, even if they have a value of 0, they will not be hidden.
This hiding method only hides cells with unformatted values. For cells that have values formatted differently than General, such as those in column I, even if they have a value of 0, they will not be hidden.
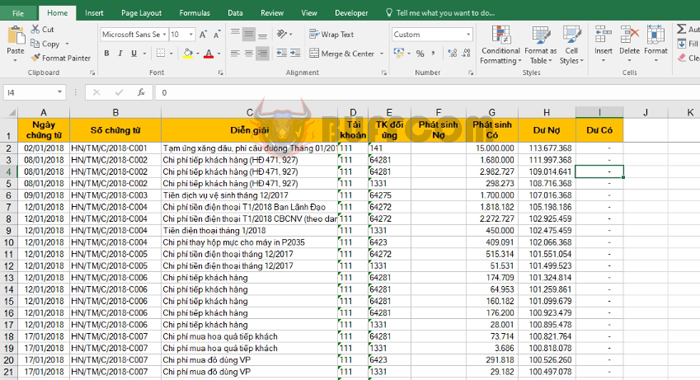
Excel tip How to easily hide values equal to 0
Therefore, this article has guided you through how to hide values equal to 0 in Excel. We hope this article will be useful to you in your work with Excel. Good luck!


