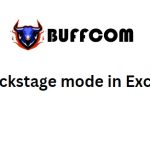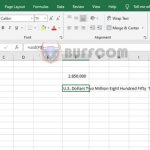Exploring Excel Window
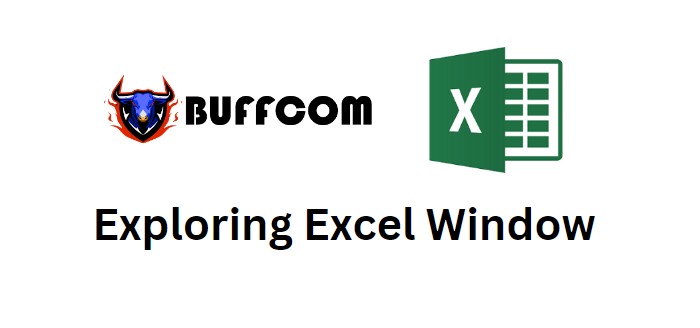
Exploring Excel Window. This is the basic window that appears when you launch the Excel application. Now let’s understand the different important parts of this window.
Excel Application Window
This is the basic window of the Excel application:

Excel Application Window
Excel Window: File Tab
File Tab: replaces the Office button from Excel 2007. You can click on this button to access the Backstage view, where you go when you need to open or save files, create new worksheets, print worksheets, and perform other file-related operations.
Excel Window: Quick Access Toolbar
Quick Access Toolbar: You will find this toolbar just above the File tab and its purpose is to provide a convenient location for Excel’s most frequently used commands. You can customize this toolbar based on your preference.
Excel Window: Ribbon

Excel Application Window
The Ribbon contains commands organized into three components:
Tabs:
They are placed at the top of the Ribbon and contain related command groups. Home, Insert, Page Layout, etc.
Groups:
They organize related commands, with each group name appearing below the group on the Ribbon. Examples include groups of font-related commands or groups of alignment-related commands.
Excel Window: Commands
Commands appear in each group as mentioned above.
Title Bar
Title Bar: It is located at the top of the window and sits between the Quick Access Toolbar and the Search Box.
Search Box
You can use the search box to search for functions or help.
Zoom Control
Allows you to zoom in to view your text more closely. The zoom control includes a slider that you can slide left or right to zoom in or out. The “+” button can be pressed to increase or decrease the zoom factor.
Excel Window: View Buttons
Located to the left of the Zoom Control near the bottom of the screen, allow you to switch between different worksheet viewing modes in Excel.
Normal Layout view
Displays the worksheet in normal view mode.
Page Layout view:
Displays the exact pages as they will appear when printed. This provides a full-screen view of the document.
Page Break Preview
Displays a preview of where pages will be broken when printed.
Excel Window: Sheet Area
Where you enter data. The blinking vertical line is called the insert point, and it represents the position where text will appear when you type.
Excel Window: Row Bar
Rows are numbered from 1 onwards and continue to increase as you enter data. The maximum limit is 1,048,576 rows.
Excel Window: Column Bar
Columns are numbered from A onwards and continue to increase as you enter data. After Z, it will start the sequence AA, AB, etc. The maximum limit is 16,384 columns.
Excel Window: Status Bar
Displays the current status of the cell being worked on in the worksheet. A cell can be in one of the following states:
(a) Ready mode: indicates that the worksheet is ready to accept user-entered data.
(b) Edit mode: indicates that the cell is in edit mode. If it is not activated, you can activate edit mode by double-clicking on a cell.
(c) An active cell in data entry mode: when a user enters data into a cell.
(d) Formula bar mode: when a formula is entered using cell reference by pointing the mouse or using arrow keys on the keyboard.

Excel Application Window
Excel Window: Startup dialog box
Appears as a very small arrow in the bottom right corner of many groups on the Ribbon. Clicking this button will open the dialog box or provide additional options for the group.