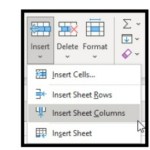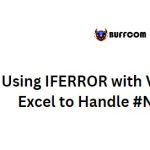Highlight Rows When Moving In Excel
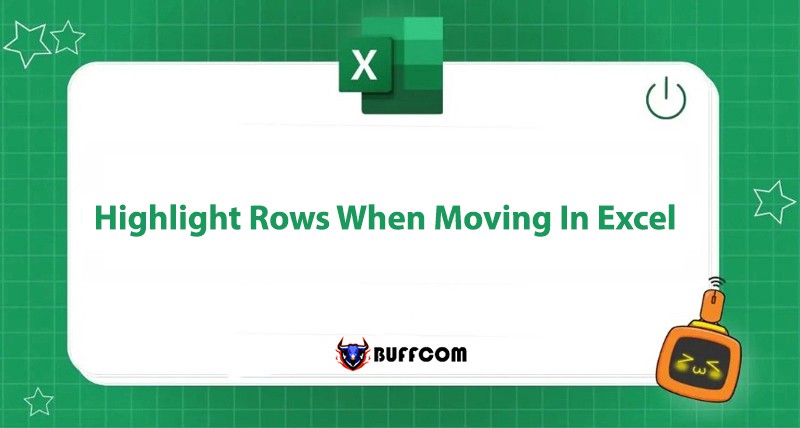
How to avoid confusion when working with a dense data file with many rows and columns? Let’s find out with Buffcom.net.
Did you know that you can highlight rows to avoid confusion, especially when working with a dense data file with many rows and columns?
It’s very simple:
- Select your data table.
- In the Home tab, choose Conditional Formatting under Styles, select New Rule…, choose Use a formula to determine…, then copy the formula: =ROW()=CELL(“ROW”) into Format values….
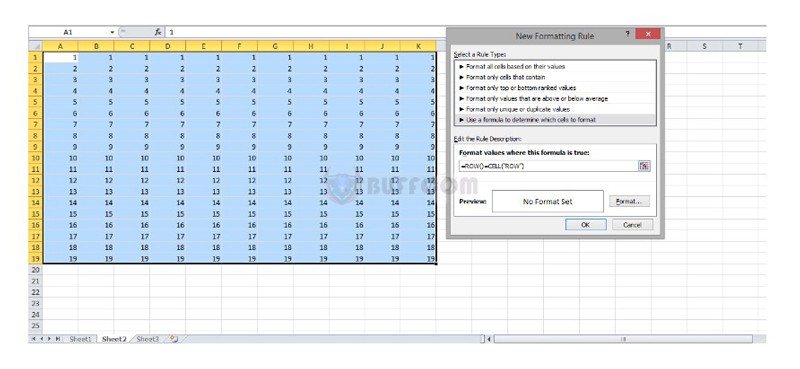
- Click on Format… to format the highlighted row (italicize and bold in the Font tab, adjust the background color in Fill). After formatting, press OK to close the dialog box.
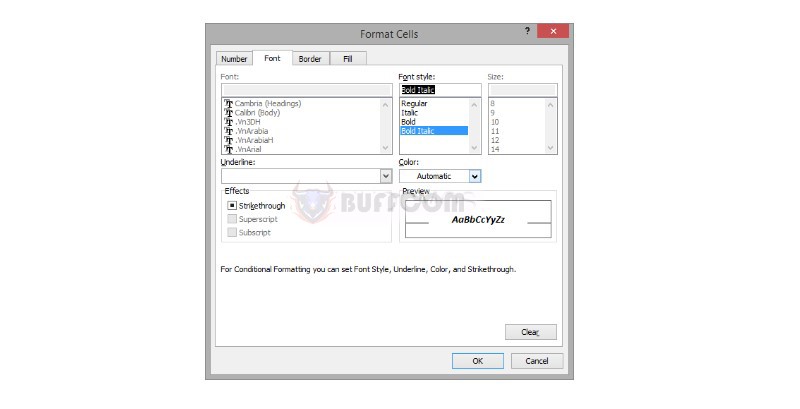
- Then in the View tab, choose Macros, name the macro and click Create.
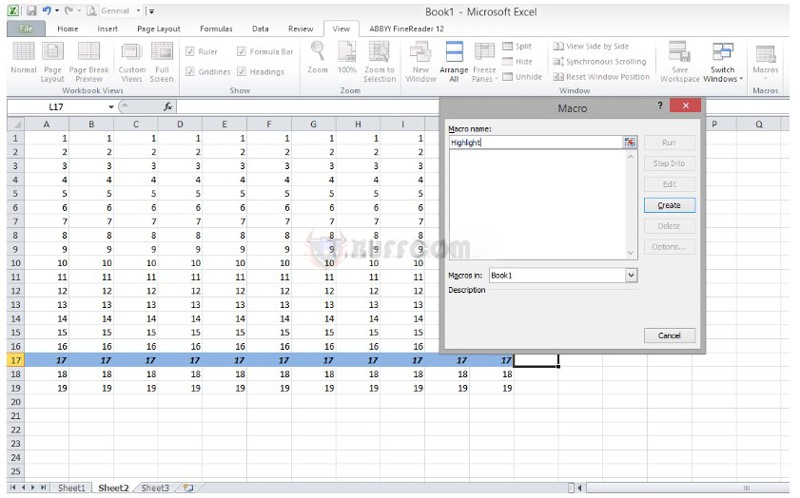
- Next, copy this code into the macro:
Private Sub Worksheet_SelectionChange(ByVal Target As Range)
Application.ScreenUpdating = True
End Sub
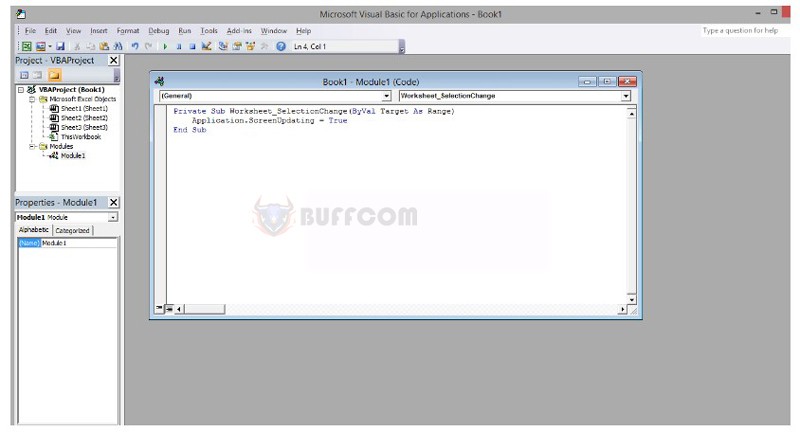 Now you have a data table that automatically highlights the row you are editing.
Now you have a data table that automatically highlights the row you are editing.
Happy learning and working!
If you need licensed office software, please contact Buffcom.net for support!