How To Change The Computer Password In Windows 7, 8, And 10

Changing your computer password regularly helps improve security and protects against unauthorized access to your computer. Let’s find out how to change the password for Windows 7, 8, and 10 in the following article.
Changing Windows 7 Password
Step 1: Click on the Start button (1) on the Desktop => click on the avatar (2) in the Start menu.
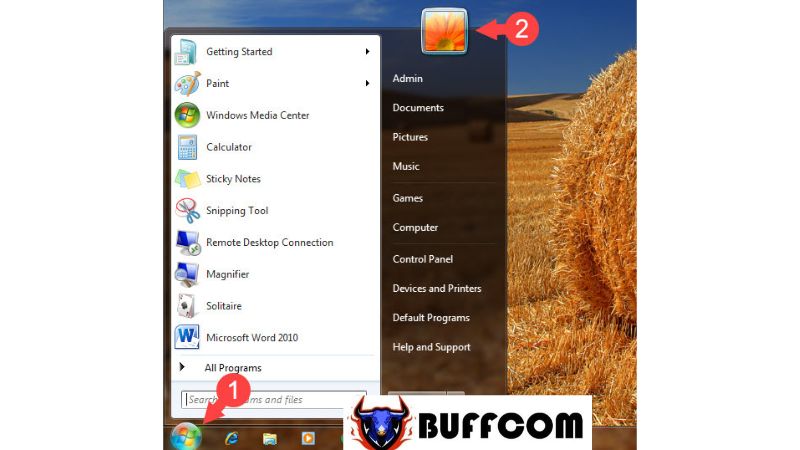 Step 2: Select “Change your password“.
Step 2: Select “Change your password“.
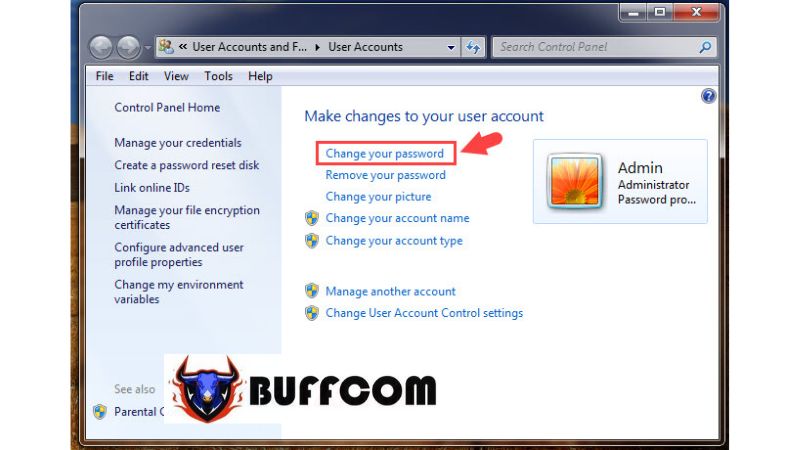 Step 3: Enter your current password in the “Current password” field (1). Then, enter your new password in the “New password” field (2) and re-enter the new password in the “Confirm new password” field (3) for verification. You can add a password hint (4) to help you remember the password. Once done, click on “Change password” (5) to complete the process.
Step 3: Enter your current password in the “Current password” field (1). Then, enter your new password in the “New password” field (2) and re-enter the new password in the “Confirm new password” field (3) for verification. You can add a password hint (4) to help you remember the password. Once done, click on “Change password” (5) to complete the process.
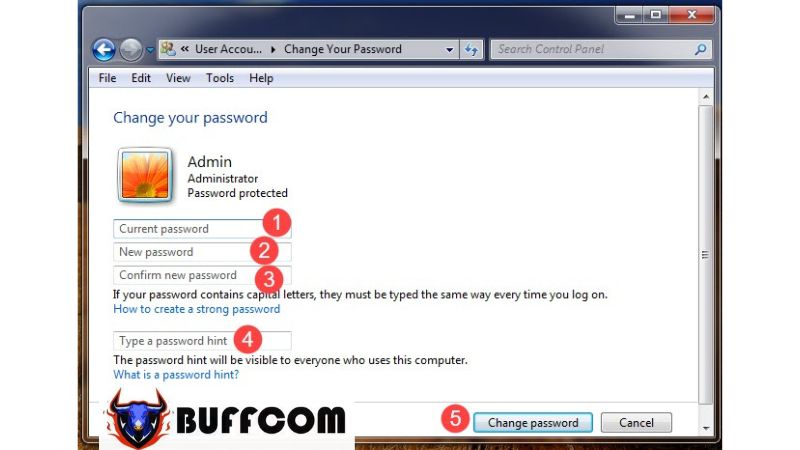 Changing Windows 8 Password
Changing Windows 8 Password
Step 1: Move your mouse to the right side of the screen to display the Windows Settings. Then, select “Settings“.
Step 2: Choose “Change PC Settings“.
 Step 3: Select “Users” (1) => “Change your password” (2).
Step 3: Select “Users” (1) => “Change your password” (2).
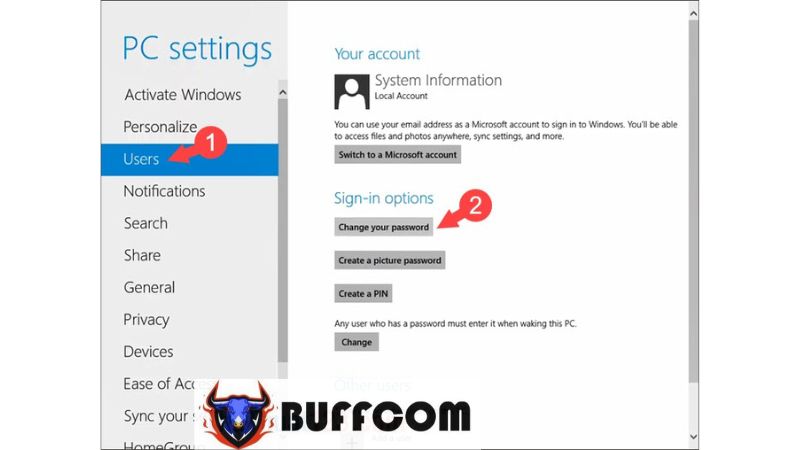 Step 4: Enter your current password and click “Next“.
Step 4: Enter your current password and click “Next“.
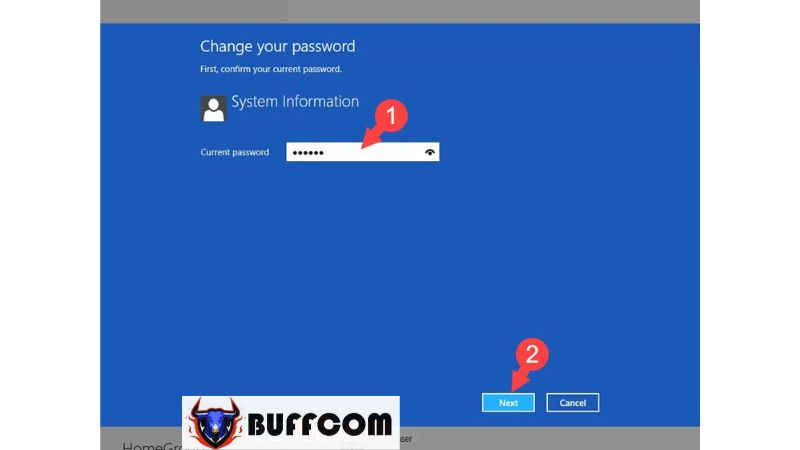 Step 5: Enter your new password in the “New password” field (1) and re-enter the password in the “Reenter password” field (2) for confirmation. It is recommended to provide a password hint (3) in case you forget the password. Then, click “Next” to complete.
Step 5: Enter your new password in the “New password” field (1) and re-enter the password in the “Reenter password” field (2) for confirmation. It is recommended to provide a password hint (3) in case you forget the password. Then, click “Next” to complete.
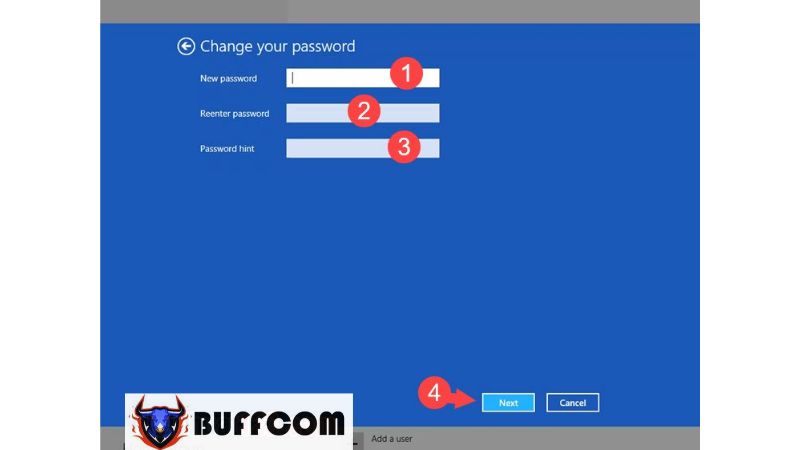 Step 6: Finally, click “Finish” to complete the password change.
Step 6: Finally, click “Finish” to complete the password change.
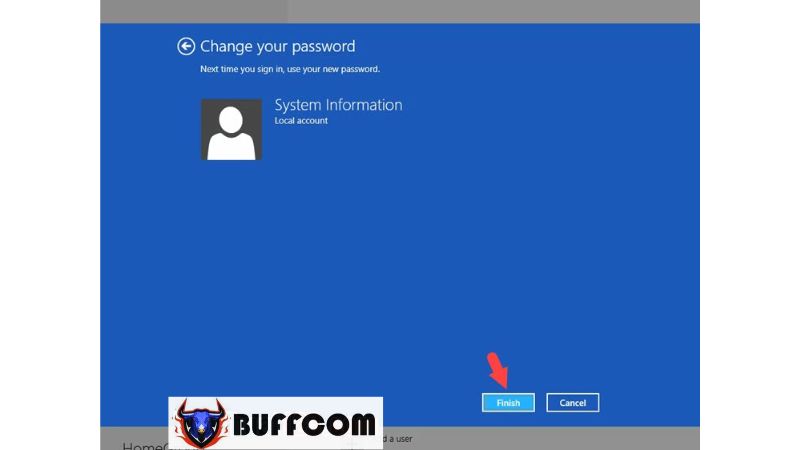 Changing Windows 10 Password
Changing Windows 10 Password
Step 1: Click on the Start button (1) => select “Settings” (2).
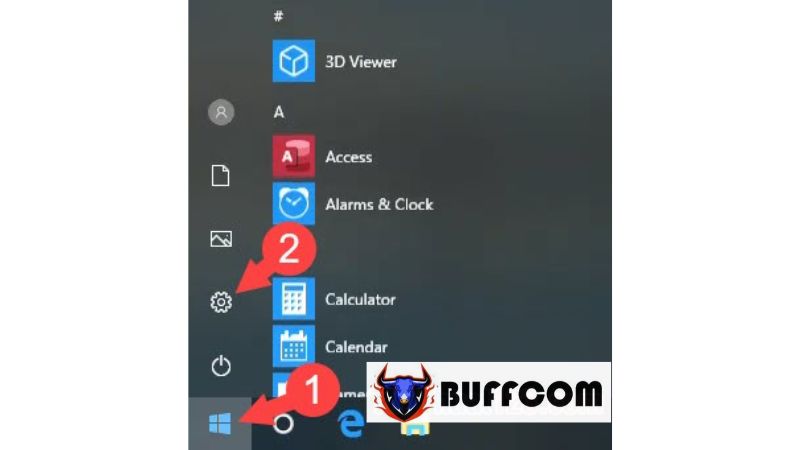 Step 2: Choose the “Accounts” option.
Step 2: Choose the “Accounts” option.
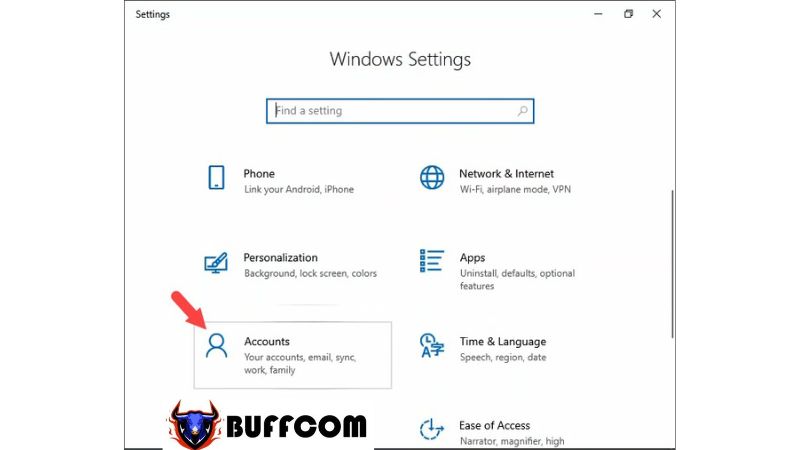 Step 3: Select “Sign-in options” (1) => “Change” (2).
Step 3: Select “Sign-in options” (1) => “Change” (2).
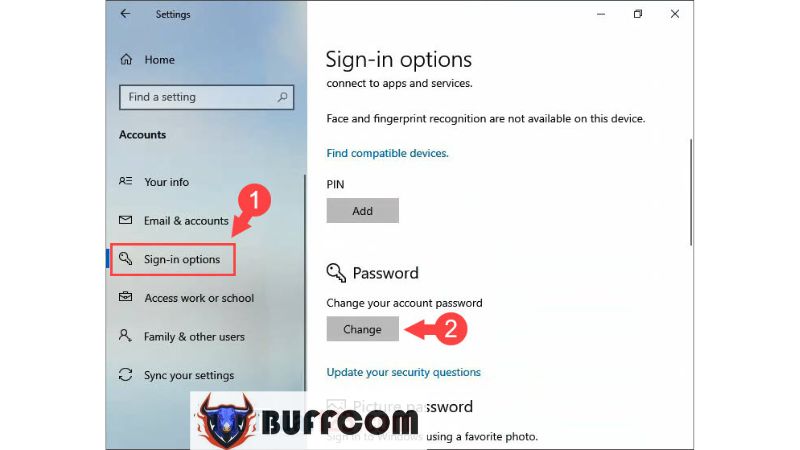 Step 4: Enter your current password (1) and click “Next” (2).
Step 4: Enter your current password (1) and click “Next” (2).
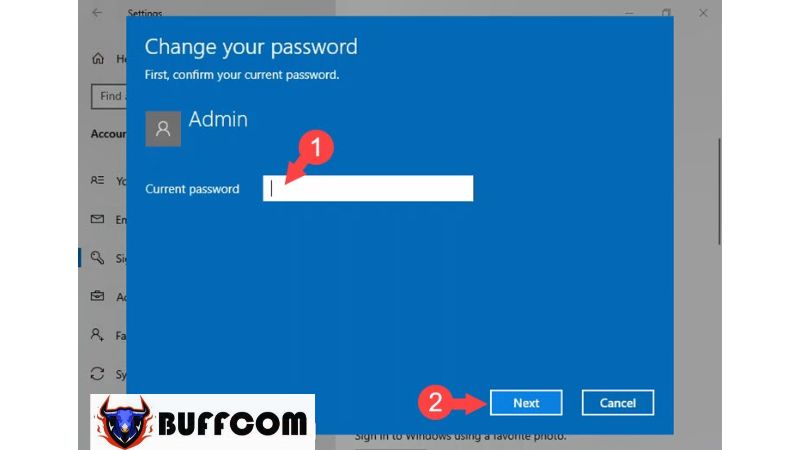 Step 5: Set your new password in the “New password” field (1) and re-enter the password in the “Reenter password” field (2). If you tend to forget passwords, it is advisable to provide a password hint (3). Then, click “Next” (4) to complete.
Step 5: Set your new password in the “New password” field (1) and re-enter the password in the “Reenter password” field (2). If you tend to forget passwords, it is advisable to provide a password hint (3). Then, click “Next” (4) to complete.
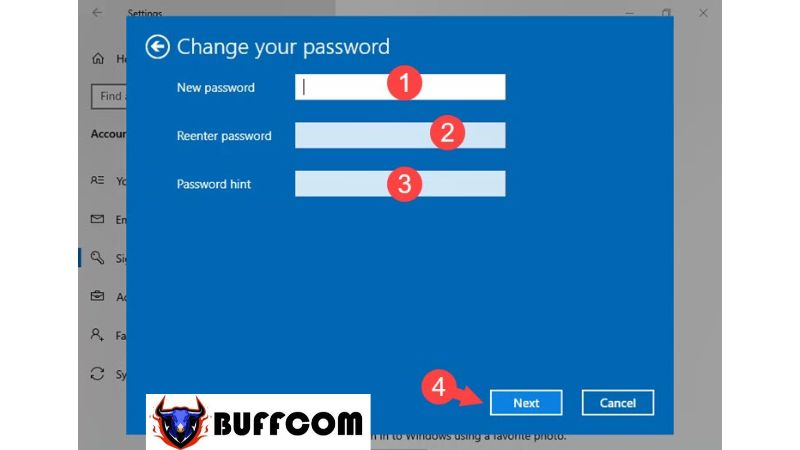 Step 6: Finally, click “Finish” to complete the process.
Step 6: Finally, click “Finish” to complete the process.
 After reading this article, you should find that changing passwords in Windows is quite straightforward. Remember to change your password regularly to protect your computer from unauthorized access. If you are interested in obtaining a genuine Windows key, contact Buffcom.net for assistance!
After reading this article, you should find that changing passwords in Windows is quite straightforward. Remember to change your password regularly to protect your computer from unauthorized access. If you are interested in obtaining a genuine Windows key, contact Buffcom.net for assistance!

