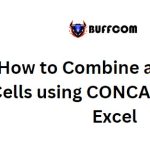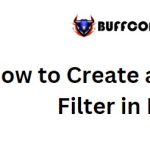How to Concatenate with a Line Break in Excel
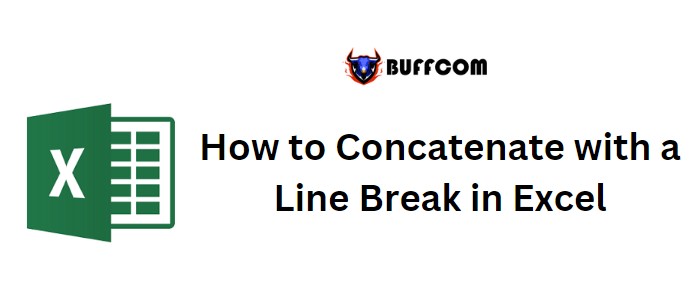
When combining text from different cells in Excel, there may be times when you need to include a line break between the text. While there are several methods for concatenation, adding a line break in Excel requires a specific formula. In this post, I will share three simple formulas that you can use to concatenate values with a line break in Excel.
All three formulas utilize the CHAR function, which returns a specific character based on the specified number. To insert a line break in Excel, you need to use CHAR(10) for Excel Windows or CHAR(13) for Excel Mac. Now, let’s dive into the line break in Excel formulas.
How to Concatenate with a Line Break in Excel
Using an Ampersand with CHAR
In this formula, you refer to the cells you want to combine and use CHAR(10) between the cell references. Remember to apply “Wrap Text” to the cell. Here’s an example formula:
=A2&CHAR(10)&B2&CHAR(10)&C2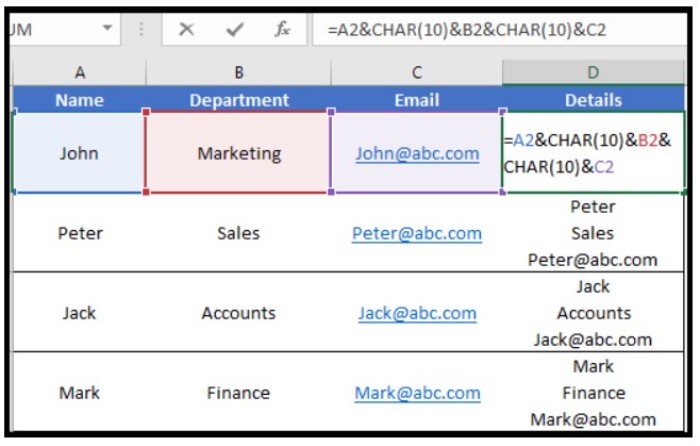
Using CHAR with CONCATENATE Function
Similar to the first formula, this one uses the CONCATENATE function instead of an ampersand. Edit the cell and enter the following formula:
=CONCATENATE(A2,CHAR(10),B2,CHAR(10),C2)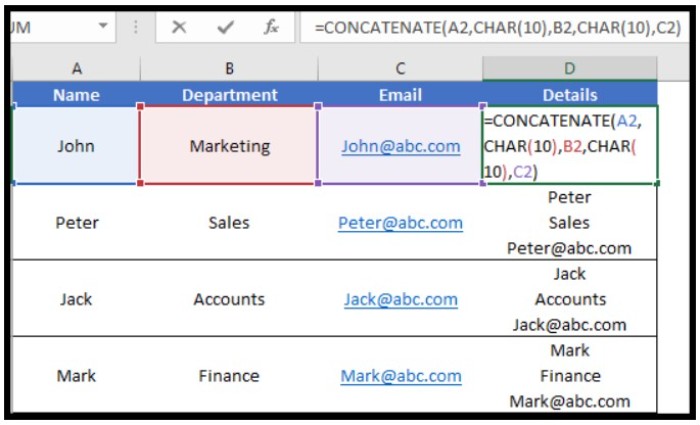
Combination of CHAR and TEXTJOIN
The TEXTJOIN function is an advanced version of CONCATENATE and allows you to specify a delimiter for combining text from cells. Use the following formula to include line breaks:
=TEXTJOIN(CHAR(10),TRUE,A2:C2)
Remember to apply “Wrap Text” to the cell.
Conclusion
When adding line breaks in a formula, remember to use the CHAR function and apply “Word Wrap” to the cell. Among the three formulas, using TEXTJOIN is the simplest and best approach.
Which formula do you prefer? Share your thoughts in the comment section. Feel free to share this tip with your friends as well.