How to copy a PDF file that is not copyable, even if it is password-protected

Although there are ways to copy a PDF file that is not copyable or a password-protected PDF file, Buffcom.net advises caution and consideration before doing so.
In many cases, a PDF file is password-protected or has access rights that prevent copying of its contents. In this article, Buffcom.net will show you how to copy a PDF file that is not copyable. But first, let’s explore whether doing so constitutes copyright infringement or theft.

How to copy a PDF file that is not copyable, even if it is password-protected
Is copying a non-copyable PDF file considered theft?
The answer depends on your situation. If your computer has been hacked and one or more important PDF files have been locked to demand ransom, then copying the content of the locked PDF file is necessary to rescue your documents.
On the other hand, if you are trying to copy a PDF file that you created and activated the copy-prevention feature to prevent unauthorized copying, but you now need to edit or copy the content but forgot the password, then copying the file may not be theft.
However, the answer is yes if you copy a non-copyable PDF file containing intellectual property or copyright owned by others. Please note that Buffcom.net does not encourage this behavior.
How to copy a non-copyable PDF file
Normally, if you want to copy a section of text in a PDF file, you can simply use the basic copy/paste function on your computer. But with a non-copyable PDF file, you cannot perform this operation. Here are two tricks that might work.
1. Copy a non-copyable PDF file by printing it
This may sound silly, but you can easily remove the password from a PDF file by opening it and using the print function. Not by printing it on paper with a printer, but by using the virtual printer available on every computer to “print” it to a new PDF file.
This trick will only work if the PDF file does not have the printing function disabled. The virtual printing system will create a copy of the PDF file, and this copy will not have a password.
You can do this in several ways, but using a web browser is the quickest and easiest. If you use Chrome on Windows, macOS, Linux, or Chrome OS, you can do this in your browser.
First, open the non-copyable PDF file in your Chrome browser. Click the Print button on the toolbar.
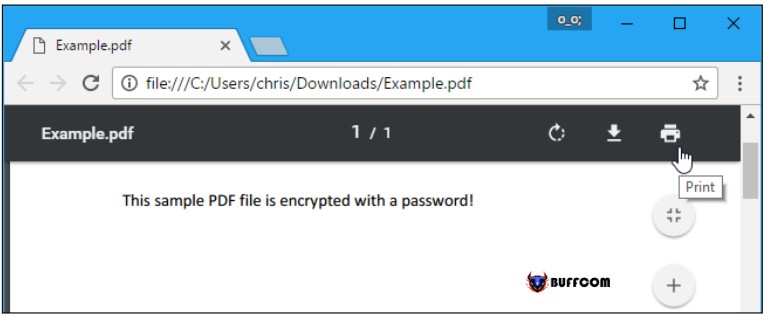
How to copy a PDF file that is not copyable, even if it is password-protected
Click on the Change button, select Save as PDF, and click on the Save button. You will be prompted to provide a name and location to save the new PDF file, which is up to your choice.
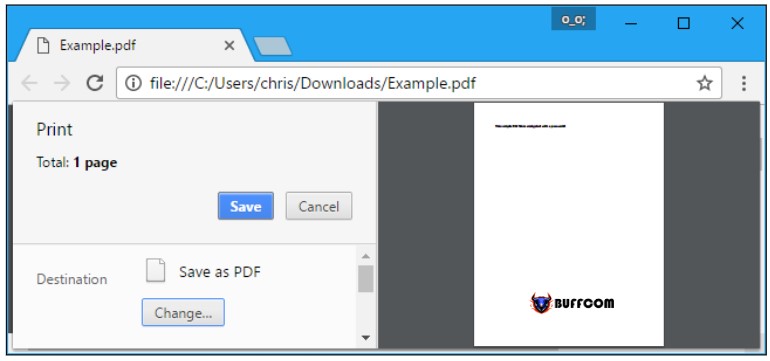
How to copy a PDF file that is not copyable, even if it is password-protected
If you are using a Windows 10 computer without installing the Chrome browser, the default Edge browser can also do the same thing. You can also open a PDF file that is not allowed to copy using the Edge browser. Click on the Print button on the toolbar.
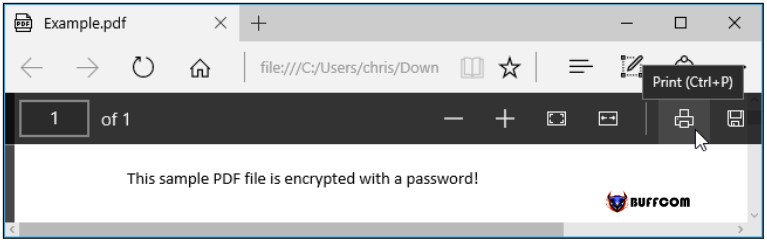 Select Microsoft Print to PDF and click on the Print button. You will get the same result as with the Chrome browser.
Select Microsoft Print to PDF and click on the Print button. You will get the same result as with the Chrome browser.
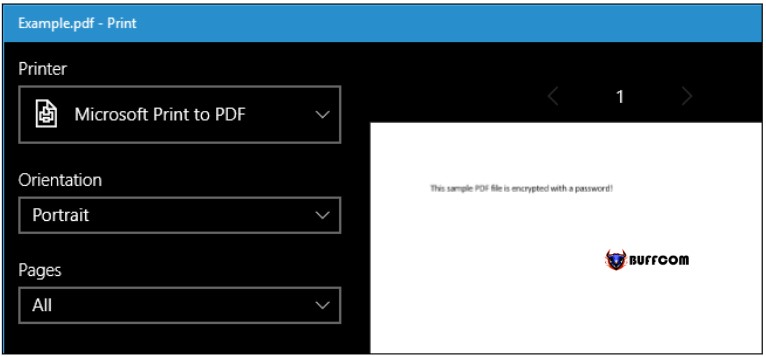 On older versions of Windows prior to Windows 10, the Internet Explorer browser does not have this feature.
On older versions of Windows prior to Windows 10, the Internet Explorer browser does not have this feature.
2. Copy a PDF file that does not allow copying using unlocking software
There are many PDF unlocking software available on the internet. But for convenience, Buffcom.net will introduce you to an online PDF unlocking website. The link to access is right below. You just need to drag and drop your PDF file there, press the Unlock button, and you’re done.
After successfully unlocking the PDF file, you can use one of the following 5 methods to copy the content inside the PDF file. Sometimes, after unlocking, the PDF file still has certain restrictions, so try all 5 methods.
5 ways to copy a PDF file
1. Copy/Paste feature
This is the basic operation used to copy the content of not only PDF files but also most files and documents. You can press the Ctrl + C shortcut on the keyboard to copy the text you want and paste it into other documents using the Ctrl + V combination.
If you are using a Mac, press Command + C to copy and Command + V to paste the content from the Clipboard into the document or application you are using.

How to copy a PDF file that is not copyable, even if it is password-protected
Another way is to use the mouse or touchpad to right-click on the content you want and select the Select tool.
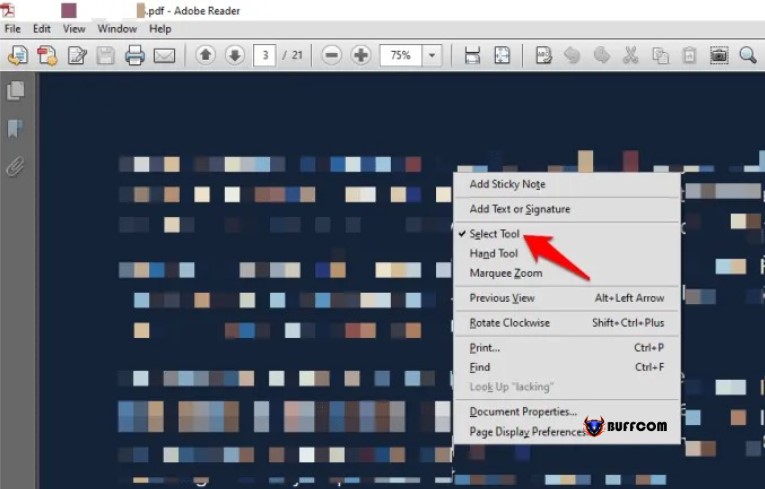 Highlight the content you want to copy, right-click on it and select Copy.
Highlight the content you want to copy, right-click on it and select Copy.
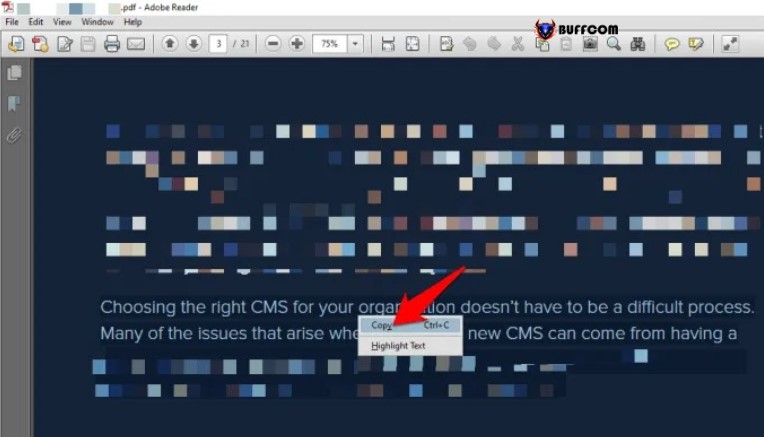 You can also go to the top menu, select Edit > Copy. When you have finished copying, go to the document you want to paste, right-click and select Paste, or Edit > Paste.
You can also go to the top menu, select Edit > Copy. When you have finished copying, go to the document you want to paste, right-click and select Paste, or Edit > Paste.
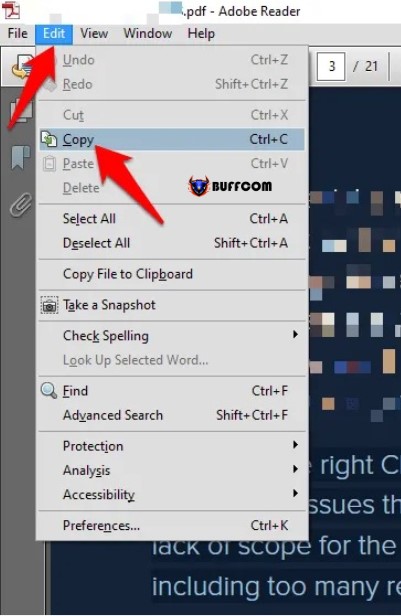 2. Take a screenshot
2. Take a screenshot
The Snapshot tool of the PDF reader software helps you save the text you want as a screenshot or a graphic template and then paste it into other documents without affecting the format. If you use this method, you can copy the exact text you want, but you cannot edit it.
Open the PDF document, click Edit > Take a Snapshot.
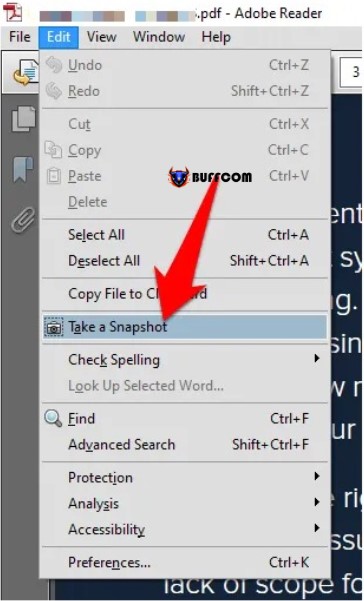
Alternatively, click on the title bar of the PDF file window and press Alt + PrtScn to capture the screen, then crop it as desired.
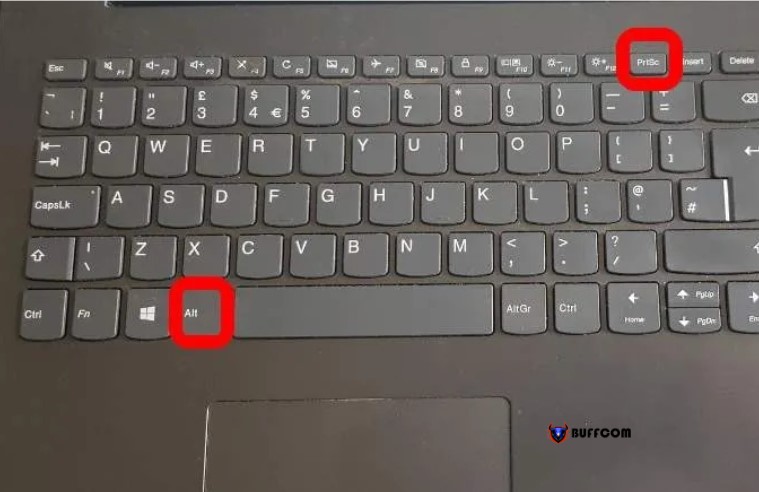
How to copy a PDF file that is not copyable, even if it is password-protected
If you are using a Mac, press Command + Shift + 4 and use the cursor to select the text you want to save.
3. Online PDF reader software
You can copy text from a PDF file using online software. Visit the ExtractPDF website. Click Browse to upload your PDF file and click Start.
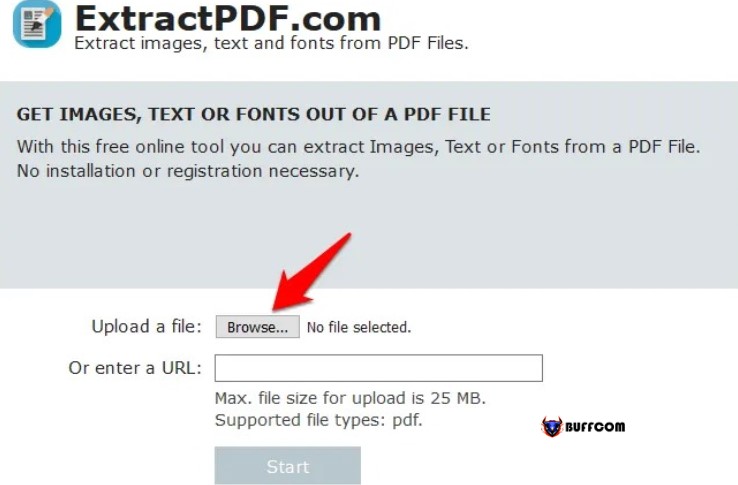
How to copy a PDF file that is not copyable, even if it is password-protected
This online software will extract images, text, or even font styles if you want, and then you can copy and paste each one into other places such as Word, PowerPoint, etc.
4. PDF conversion software
One of the most popular PDF conversion software is SmallPDF. This is also online software, so it is very convenient to use without installation. Visit the SmallPDF website, choose the format you want your PDF file to be converted to (as shown in the illustration is converting PDF file to Word).
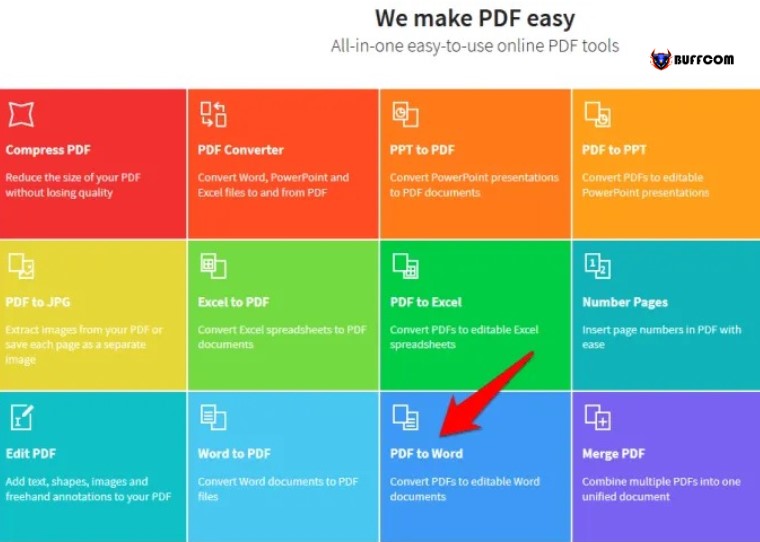
How to copy a PDF file that is not copyable, even if it is password-protected
Then click Choose file and upload the PDF file you want to convert. Wait a moment for the result.
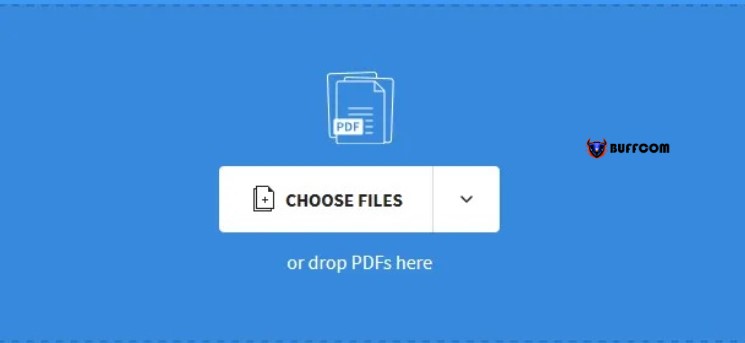
How to copy a PDF file that is not copyable, even if it is password-protected
Click Download to save the converted file to your computer.
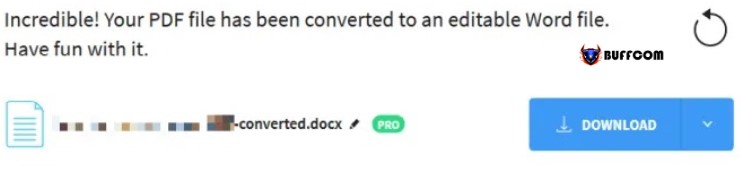 When the PDF file has been converted to a Word file, the final step of copying has become too simple.
When the PDF file has been converted to a Word file, the final step of copying has become too simple.
5. OCR tool
Optical Character Recognition (OCR) tool allows you to convert PDF files to editable Word documents, copy text from PDF files and scanned images to editable text format.
This method is especially useful when you receive a scanned document as a PDF file, you can turn it into an editable PDF file in an instant with customizable font and editable text as the original document.

How to copy a PDF file that is not copyable, even if it is password-protected
The best thing about this method is that your PDF file will have the same format as the original print thanks to the custom font creation tool. And you can use it in combination with other office software. It also allows you to maintain the layout and content of the original document accurately, although the ability to edit content is limited.
Note: To perform the steps below, you need to use Adobe Acrobat, not Adobe Reader because it can only be used to view PDFs and does not have OCR tools.
To use the OCR tool available in Adobe Acrobat Pro, open the PDF file that contains images or scanned text in Acrobat and click Edit PDF.
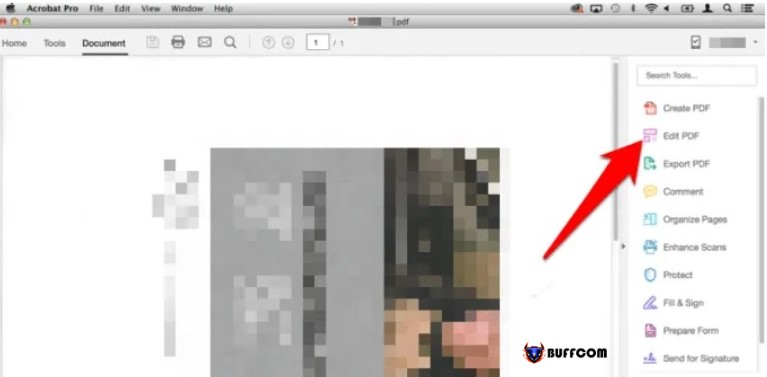 Acrobat Pro will automatically apply OCR to the PDF and convert it into an editable copy. Select the text you want to copy and click Edit > Copy, then paste it into another software.
Acrobat Pro will automatically apply OCR to the PDF and convert it into an editable copy. Select the text you want to copy and click Edit > Copy, then paste it into another software.
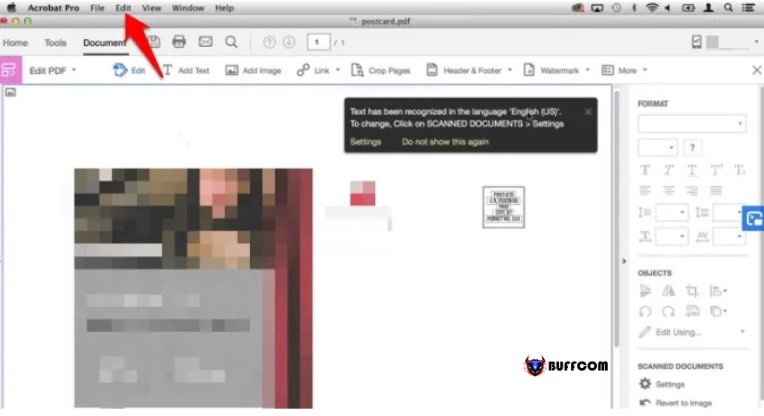
How to copy a PDF file that is not copyable, even if it is password-protected
You can click File > Save As to save the edited document for later use.
Another way is to open the scanned document or image, select Tools on the right-hand toolbar, and choose Recognize Text > In This File.
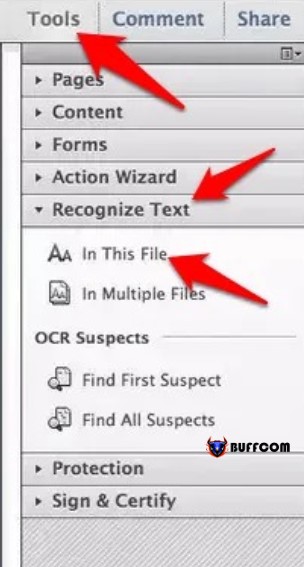
How to copy a PDF file that is not copyable, even if it is password-protected
A window will appear to show your general settings such as OCR language, PDF output style, resolution. Click OK to scan and recognize the text.
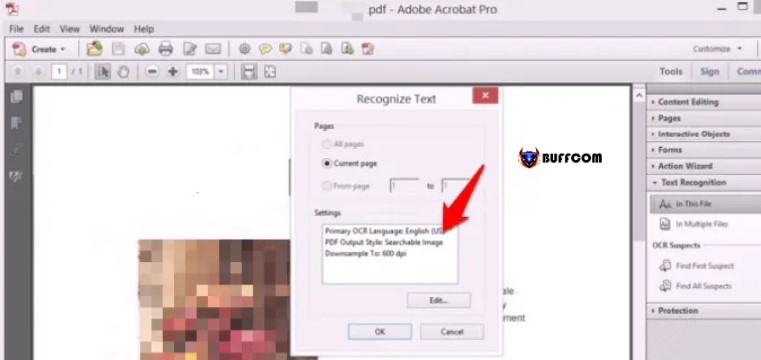 If you want to change the settings, select Edit and click OK when done.
If you want to change the settings, select Edit and click OK when done.
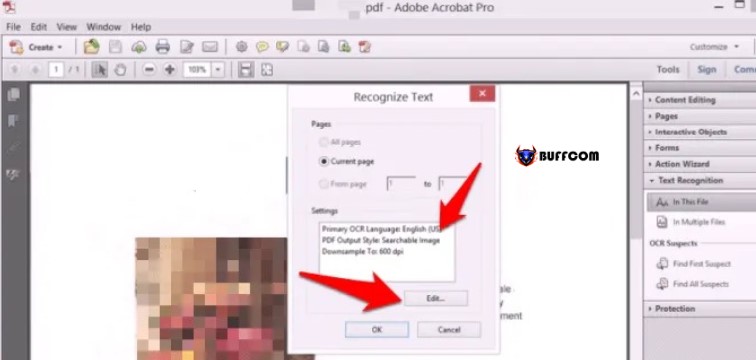
How to copy a PDF file that is not copyable, even if it is password-protected
Once the text is recognized from OCR, you can select and copy the formatted text you want, although it may not be completely accurate.
Note: If you have Acrobat Pro, you can use OCR for multiple documents at once. Just open any document in Acrobat Pro, select Recognize Text under Tools, and choose In Multiple Files. Drag the PDF files you want to apply OCR to, and Acrobat Pro will recognize the text for you.
That’s how Buffcom.net has shown you how to copy a PDF file that is not allowed to be copied. In addition, if you encounter problems opening a PDF file, please refer to the article below to troubleshoot.
If you find this article helpful, don’t forget to Like & Share. If you have any questions or suggestions, please leave a comment below. Wish you all the success!


