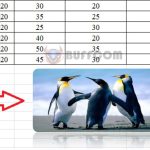How To Copy A Table From Excel To Word
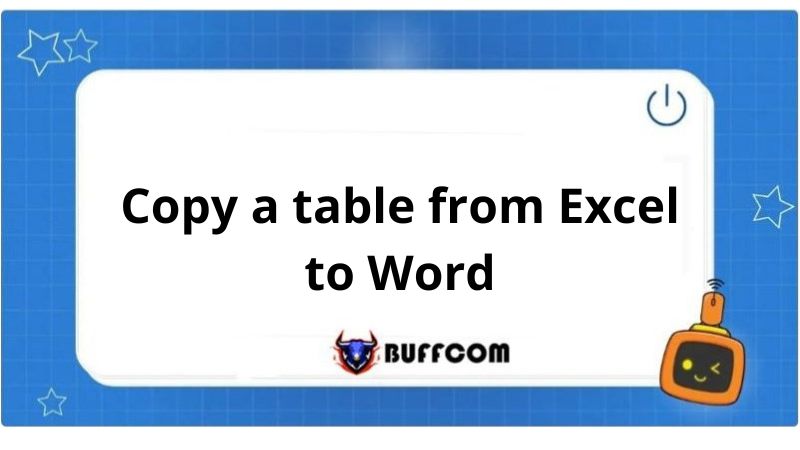
Copy a table from Excel to Word when working with data in Excel, many people struggle to copy tables to Word while preserving the formatting and being able to customize and format the table with features like in Excel. This skill will help you present tables in Word in a more organized and professional manner. Let’s learn how to do it in this article from Bufcom.net.
Steps for copying an Excel table to Word while preserving formatting:
Step 1: Select the Excel data range to copy
First, select the data range containing the table you want to copy in Excel.
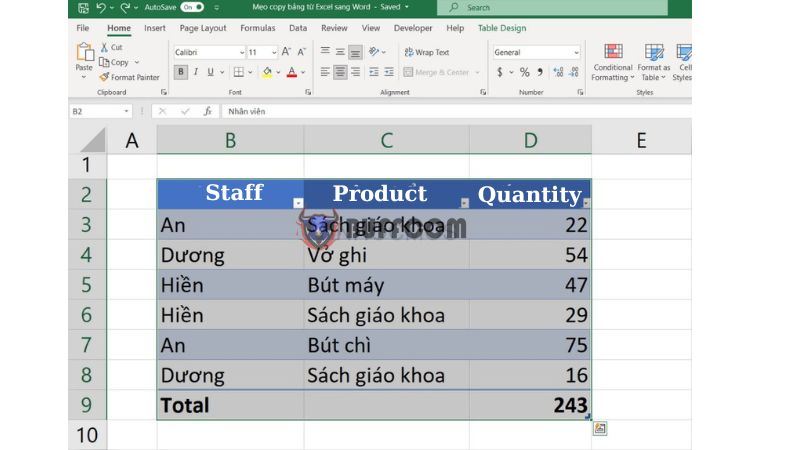
Then, press the Ctrl + C key combination to copy the data. The Excel table will be displayed with a dotted outline.
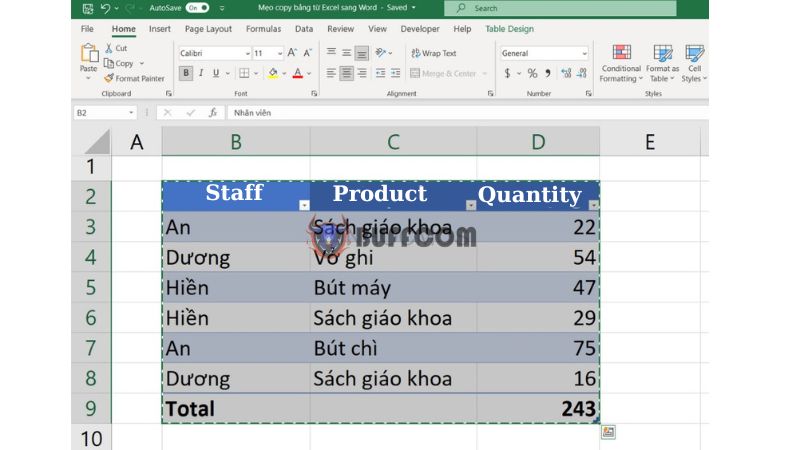
Copy a table from Excel to Word
Step 2: Choose Paste > Paste Special… in Word
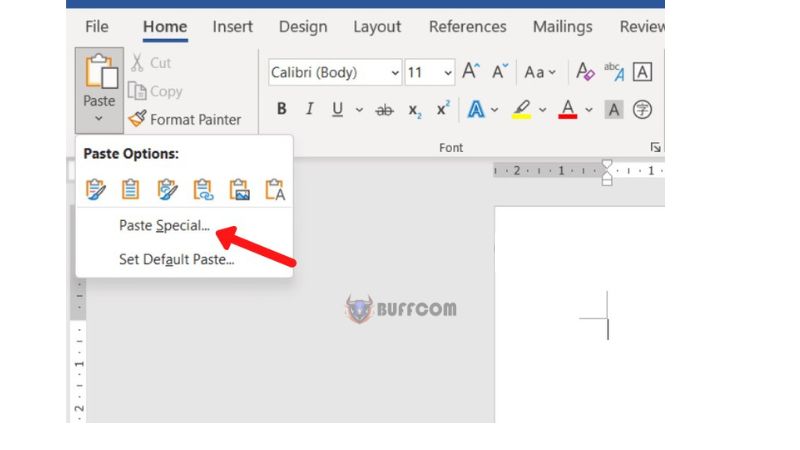
Copy a table from Excel to Word
Open the Word document where you want to paste the table, then click on Paste > Paste Special… in the Home tab.
Step 3: Choose Microsoft Excel Worksheet Object
The Paste Special dialog box will appear. Choose Paste as: Microsoft Excel Worksheet Object (to paste the Excel worksheet into Word).
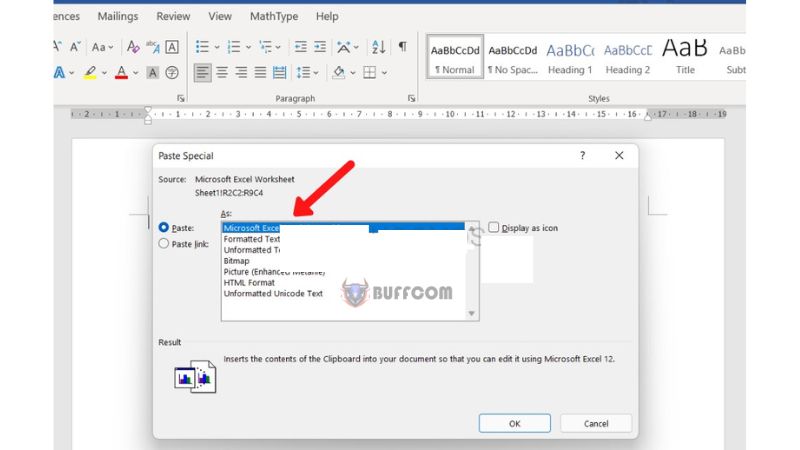
Copy a table from Excel to Word
Then click OK to confirm.
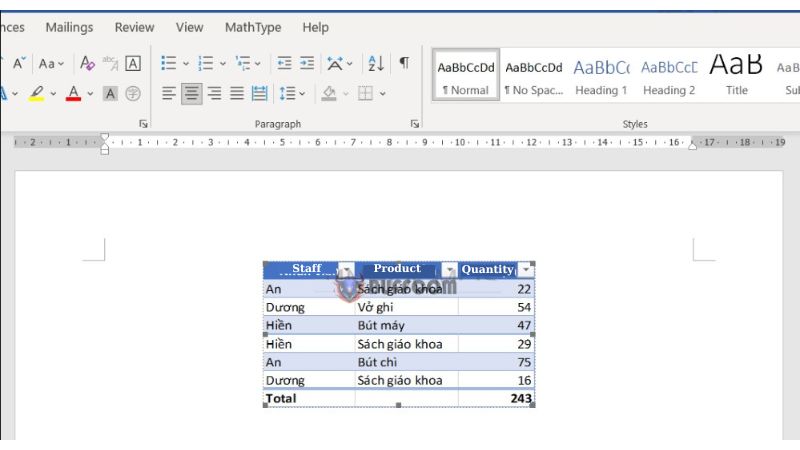
Step 4: Customize the Excel table in Word
After copying the Excel table, double-click on any cell in the table in Word. Word will link to Excel and open up features similar to those in Excel so you can efficiently edit the table.
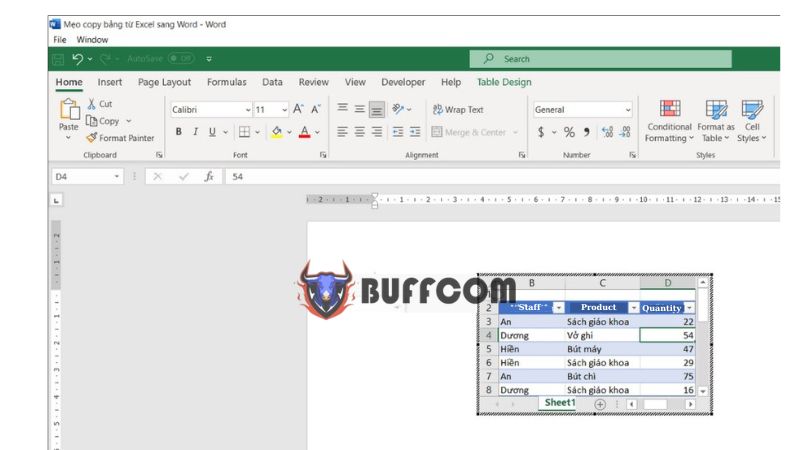
Copy a table from Excel to Word
To exit the Excel editing mode, simply click outside the selected worksheet.
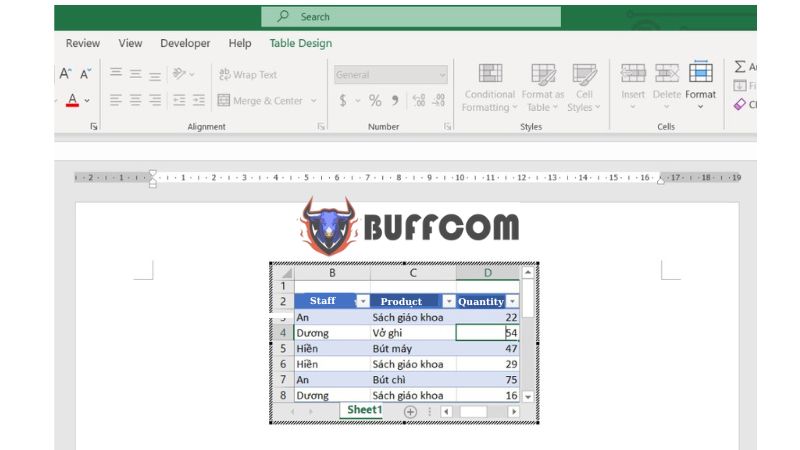
Summary of Copying Table from Excel to Word.
In summary, copying tables from Excel to Word is a simple but effective feature for presenting data in a Word document. We hope this article helps you work with Excel tables in Word more efficiently.
Steps for copying an Excel table to Word while preserving formatting:
Select the Excel data range to copy
Choose Paste > Paste Special… in Word
Choose Microsoft Excel Worksheet Object
Customize the Excel table in Word
In addition, if you are interested in essential office computer skills, please follow Buffcom.net. And if you need office software such as Word, Excel, PowerPoint, please contact Buffcom.net to learn more!