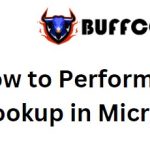How to Count Characters in Word

How to Count Characters in Word: You can view the character count of a Word document on both your desktop computer and mobile device by accessing the “Review” tab of the application and selecting the “Word Count” option. In Word for Windows and Mac, you can also add a character count tool to the status bar of the application.
Microsoft Word makes it easy for you to count the number of characters in your document. You can use the status bar or the dedicated Word Count option to view that information. Here’s how to do it on your Windows, Mac, web, iPhone, iPad, or Android device.
By default, Word displays the character count for your entire document. If you want to find the count for a specific portion of text, make sure to select and highlight that text in your document before using the methods below.
Checking the Character Count in Word Application on a Computer
In the Word application for Windows and Mac, you can find the character count by using the status bar or the Word Count option. Here’s how to use both options.
Using the Status Bar
The status bar is a bar that appears at the bottom of the Word window. It already displays the total word count for your document, and you can modify it to show the character count as well.
To do that, open your document in Word. Then, right-click on the status bar at the bottom and select “Character Count (with spaces).”
Select “Character Count (with spaces)” in the menu.
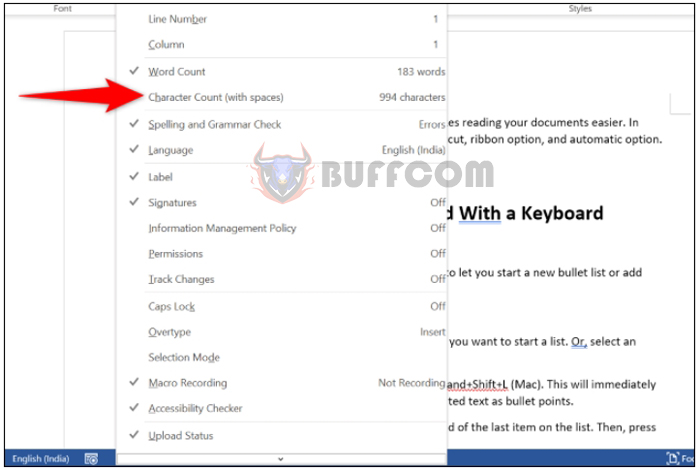 Now, you will see the character count of the current document on the status bar.
Now, you will see the character count of the current document on the status bar.
Character count in the Word status bar.
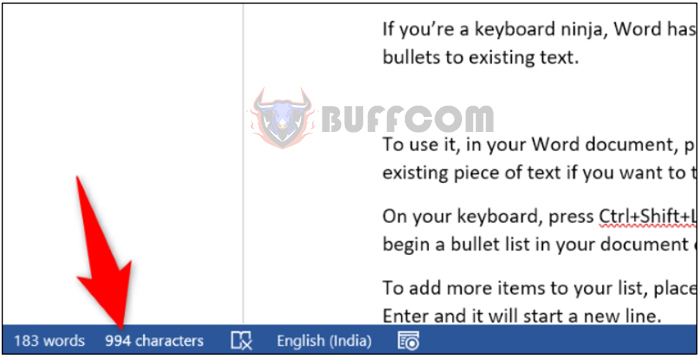 To see the character count of a specific portion of text, highlight that text and check the count again.
To see the character count of a specific portion of text, highlight that text and check the count again.
Using the Word Count Tool
Another way to check the character count in your document is by using the Word Count option in the Word ribbon. This option also displays other information such as the total word count, paragraph count, line count, etc.
To use it, while your document is open, select the “Review” tab from the Word ribbon at the top.
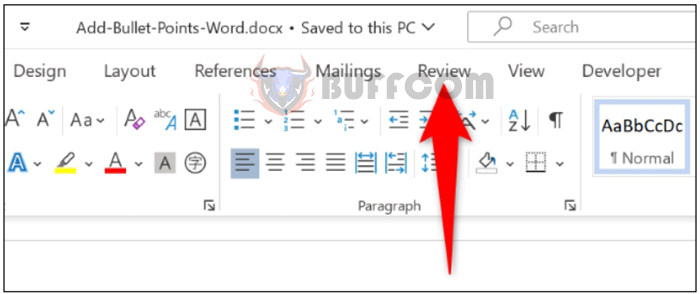 On the “Review” tab, in the “Proofing” section, click on “Word Count.”
On the “Review” tab, in the “Proofing” section, click on “Word Count.”
Select “Word Count.”
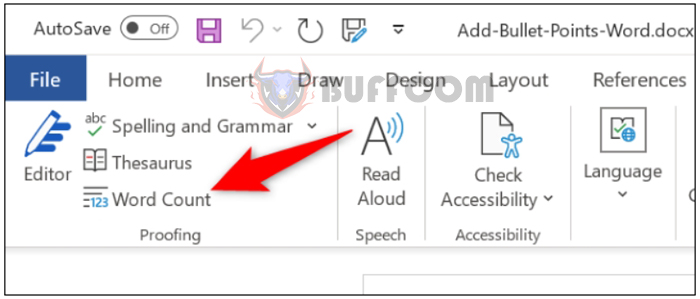 The “Word Count” window will open. Here, you will find your current character count as well as other quantities.
The “Word Count” window will open. Here, you will find your current character count as well as other quantities.
Counting characters in the Word Count window.
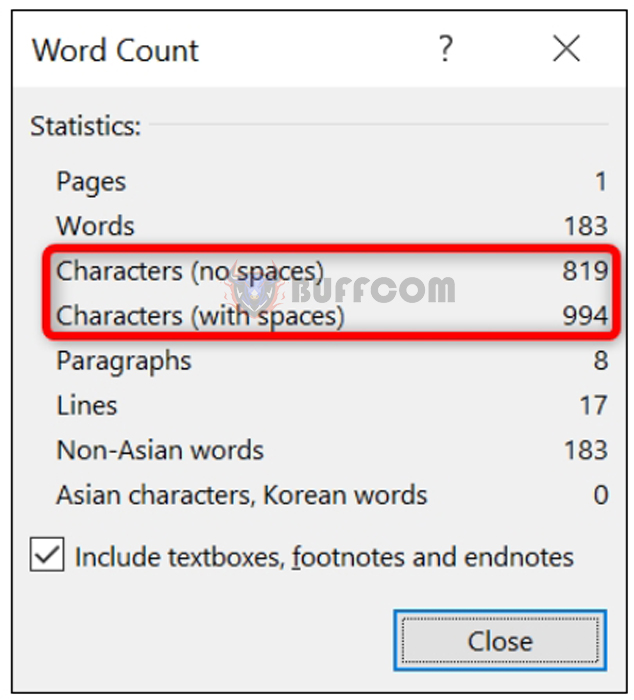 Viewing Character Count in the Word Web App
Viewing Character Count in the Word Web App
Finding the character count in the Word web app is also straightforward. To do that, open your preferred web browser on your desktop computer, launch Word, and access your document.
On your document screen, in the Word ribbon at the top, select the “Review” tab.
Select the “Review” tab at the top.
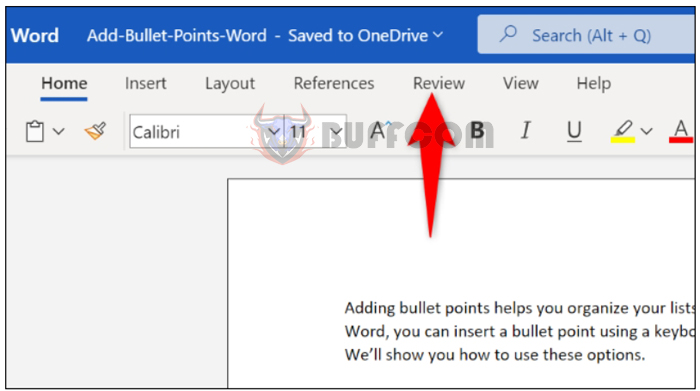 On the “Review” tab, click on the “Word Count” option.
On the “Review” tab, click on the “Word Count” option.
Select “Word Count.”
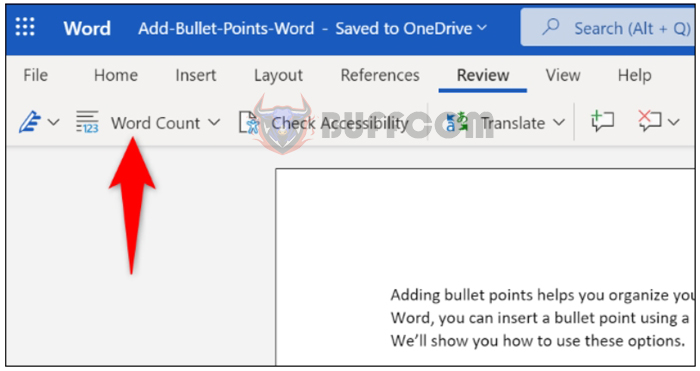 The “Document Statistics” window will open, allowing you to see the total character count of your document.
The “Document Statistics” window will open, allowing you to see the total character count of your document.
Character count in the Word “Document Statistics” window.
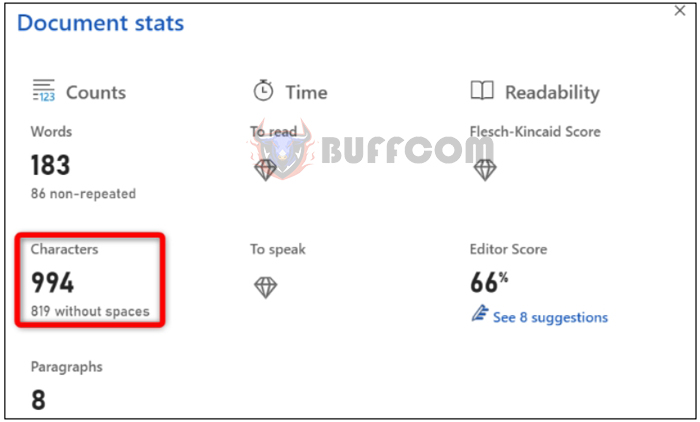 Finding the Character Count in Word for iPhone, iPad, and Android
Finding the Character Count in Word for iPhone, iPad, and Android
The Word app for iPhone and Android doesn’t make it as easy to find the character count, but the option is still available, and here’s how to access it.
First, launch the Word app on your iPhone or Android phone. Then, open the document for which you want to find the character count.
At the beginning of your document, tap on the pencil icon. Then, in the same toolbar, tap on the icon with the letter “A” and a pencil in it.
 In the pop-up menu, tap on “Home” and select “Review.”
In the pop-up menu, tap on “Home” and select “Review.”
Select “Home” and choose “Review.”
 In the “Review” menu, tap on “Word Count.”
In the “Review” menu, tap on “Word Count.”
Tap on “Word Count.”
 On the “Word Count” panel, you will see the total character count in your document.
On the “Word Count” panel, you will see the total character count in your document.
Viewing the character count of a Word document.
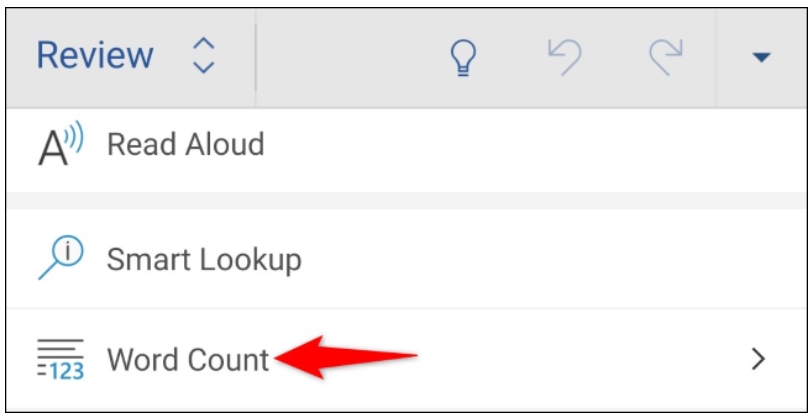
How to Count Characters in Word
Just like in the desktop version of Word, you can highlight specific portions of your document before opening the character count tool to see the character count for that specific portion.
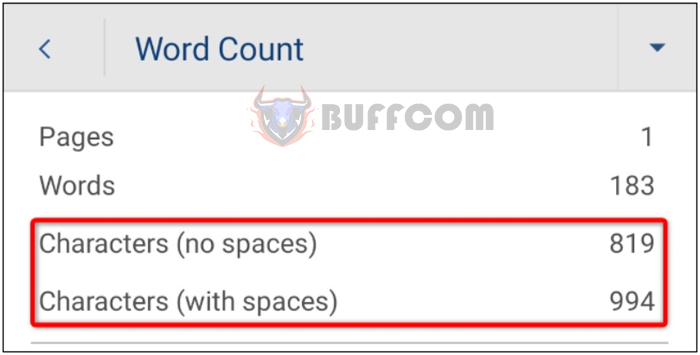 Finding the character count in Word for iPad is even easier. Simply open your document in the app, select the “Review” tab at the top, and tap on the “Word Count” option.
Finding the character count in Word for iPad is even easier. Simply open your document in the app, select the “Review” tab at the top, and tap on the “Word Count” option.
And that’s how you know the character count of your document. While you’re at it, learn how to find the page count for multiple Word documents.