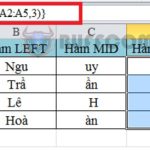How to Create WordArt in Word 2013, 2016, 2019
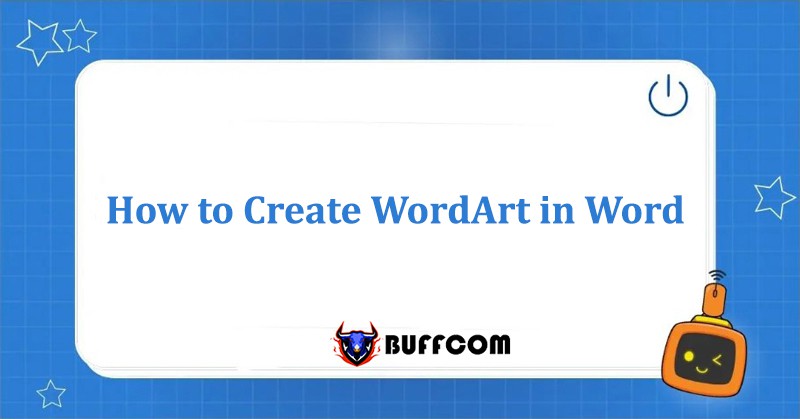
How to Create WordArt in Word is a question for those who want to create artistic and decorative text in Word that is completely different from the usual plain text. This can make your document look eye-catching and stand out among other regular texts. This is possible thanks to the WordArt tool. In this article, Buffcom.net will guide you on how to create WordArt in Word.
What is WordArt in Word?
While working with Word documents, you may have come across different types of text than usual. These are used for decorative purposes and to highlight the text rather than to convey the usual meaning. These are created thanks to the WordArt tool. This is a collection of text styles that you can add to your documents to create decorative effects and is an essential part for those who frequently work with documents, reports, or design advertisements.
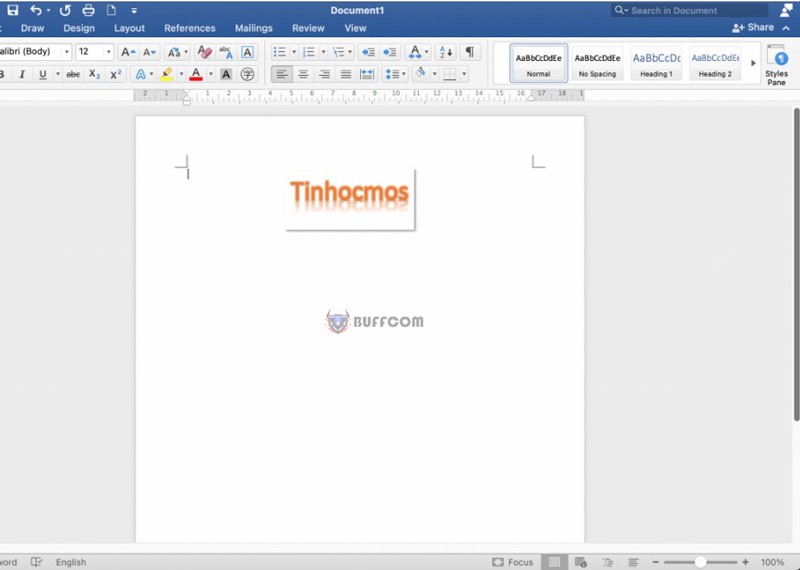
How to Create WordArt in Word
How to Create WordArt in Word
Step 1: Open WordArt Tool
Select the Insert tab, then choose WordArt to start creating WordArt.
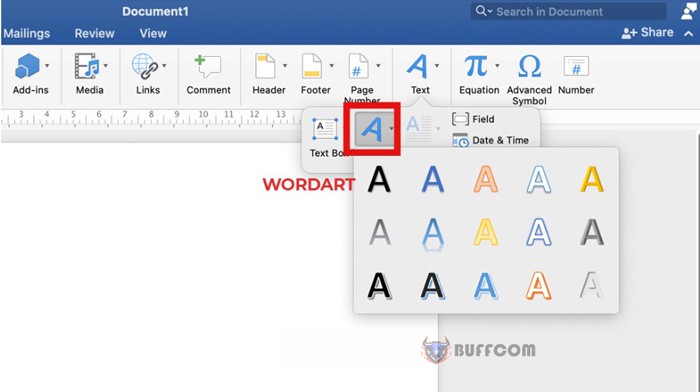
How to Create WordArt in Word
Step 2: Edit Text to Suit
To make your text artistic and aesthetically pleasing, you need to edit and adjust the WordArt object to make it suitable. To use editing tools for WordArt, click on the Shape Format tab in the Ribbon menu. There will be various tool groups for editing the text according to your desired style.
Insert Shapes Tool Group
This is a tool group for inserting shapes. You can add special frames to the WordArt frame.
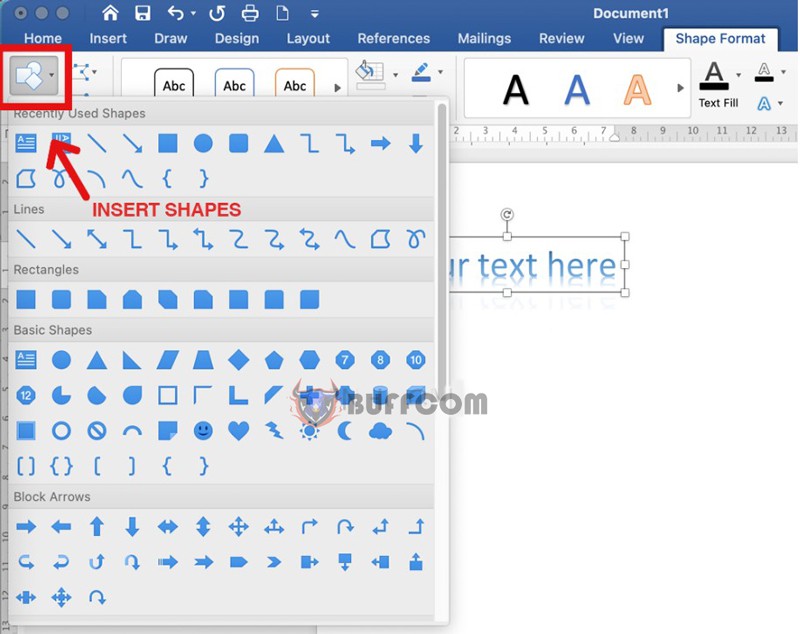
How to Create WordArt in Word
Shape Styles Tool Group
This tool group allows you to choose and change the theme of the WordArt frame according to your preference. To choose different theme templates, click on the dropdown arrow in the tool bar.
Shape Fill Tool: This feature allows you to fill the WordArt frame with colors.
Shape Outline Tool: This feature allows you to create colors for the border of the frame.
Shape Effects Tool: This feature allows you to select different frame effects such as shadow, 3D block, reflection, etc.
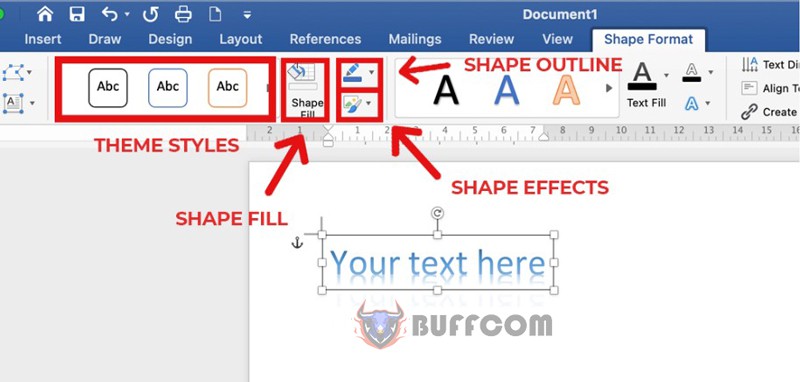
How to Create WordArt in Word
WordArt Style Tool Group
This tool group allows you to select and edit different font styles, text effects, and text colors in WordArt.
Text Fill Tool: a feature to fill the font with color.
Text Outline Tool: a feature to create color for the font outline.
Text Effects Tool: a feature to choose different text effects similar to the Shape Effects tool. Additionally, you can select various font shapes such as waves, circles, and more.
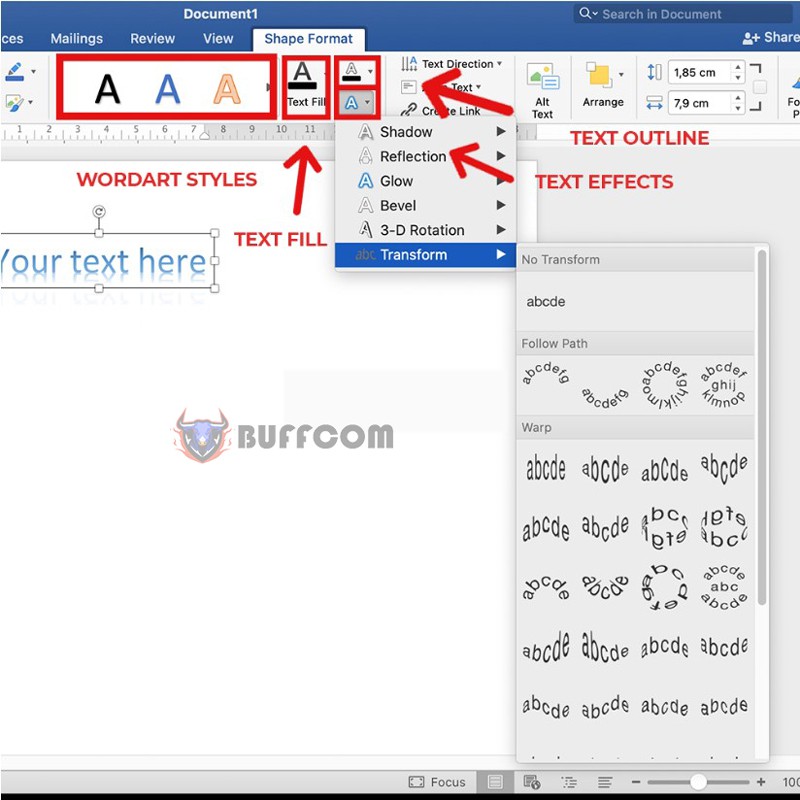
How to Create WordArt in Word
Arrange Tool Group
This tool group is used to arrange the position of the WordArt text box on the document.
Position: set the position of the text box on the document with positions such as top of the page, bottom of the page, center of the page, and more.
Wrap Text: set the position of the text box for other objects such as characters, images on the document, such as inserting above, below, floating above, or sinking behind other content.
Bring Forward: set the position of the text box in front of other content.
Send Backward: set the position of the text box behind other content.
Align: used to align the margin for one or multiple text boxes at the same time.
Rotate: used to rotate the text boxes on the document.
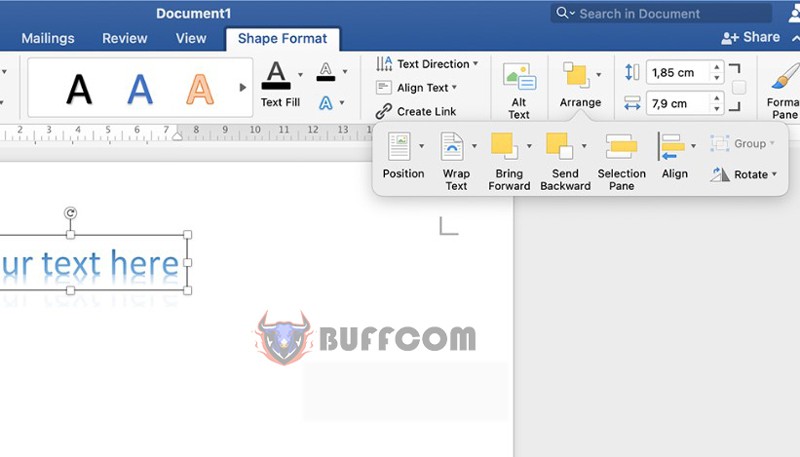
How to Create WordArt in Word
Size Tool Group
Includes two tools that allow users to resize objects in the WordArt text box.
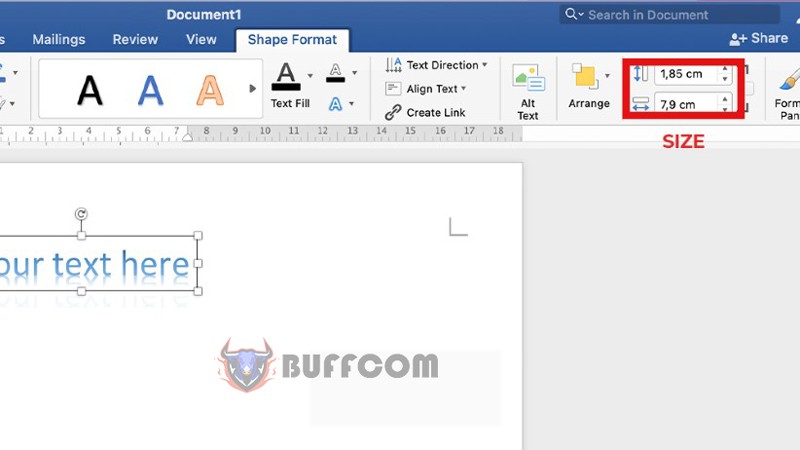
How to Create WordArt in Word
Conclusion on Creating Artistic Text in MS Word
Through this article, Buffcom.net has introduced you to how to create artistic text in MS Word using the WordArt tool. We hope you will soon master this complex tool and create a great impression on your document.
Additionally, if your work is closely related to office computing, but your software does not meet your needs, please contact Buffccom.net to find the suitable product for yourself!