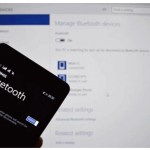How to display seconds on the Windows system clock
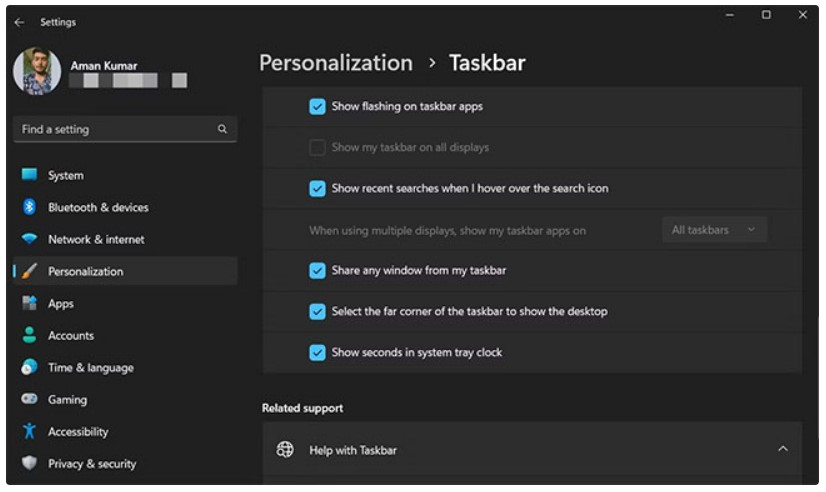
Did you know that you can display the seconds on the Taskbar clock? By default, you can click on the time displayed on the Taskbar, and the popup window will show the time with seconds. If you want to always display them on the Taskbar to know the exact time every second, remember these methods!
How to display seconds on the Windows system clock
Some effective Taskbar customization tricks on Windows 10
Adding seconds to the clock by changing the system settings One of the favorite and easiest ways to add seconds to the system tray clock is to change the system settings. Here’s how to do it:
Step 1. Open the Settings menu by pressing the Win + I hotkey.
Step 2. Select Personalization from the left pane, then choose the Taskbar option in the next window.
Step 3. Click on the drop-down icon next to Taskbar behaviors.
Step 4. Scroll down and select the checkbox for “Show seconds in the system tray clock.” 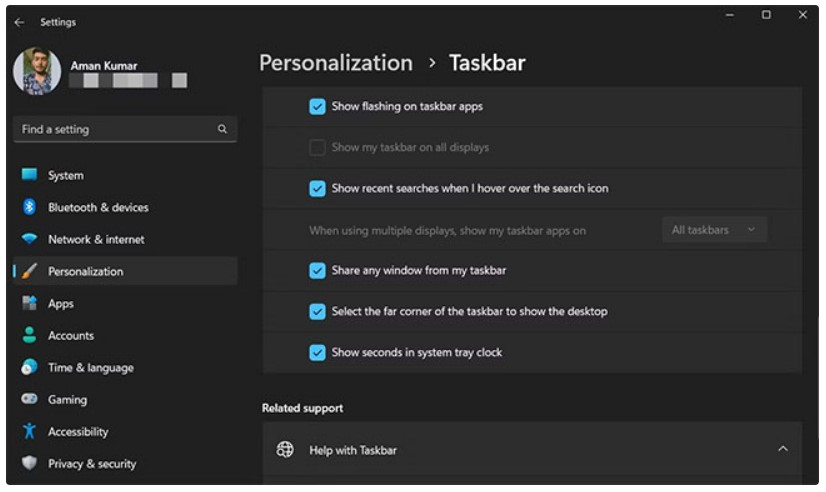
All actions are complete. Close the settings menu and restart your computer to make the changes take effect.
Note that this method will only work with Windows 11. If you have Windows 10 or 8, you can try other methods mentioned below.
Display seconds on the system clock using Command Prompt or Windows PowerShell
If you are an expert user, you can run commands in Command Prompt or Windows PowerShell to configure displaying seconds on the system tray clock. To do this in Command Prompt, follow the instructions below:
Step 1. Open the Start menu by pressing the Win key.
Step 2. In the search bar, type CMD and select Run as administrator from the right pane.
Step 3. Type the following command into the Command Prompt window with admin privileges and press Enter. 
powershell.exe Set-ItemProperty -Path HKCU:\Software\Microsoft\Windows\CurrentVersion\Explorer\Advanced -Name ShowSecondsInSystemClock -Value 1 -Force
Now, to do this in Windows PowerShell, follow the steps below:
Step 1. In the search bar of the Start menu, type PowerShell and select Run as administrator from the right pane.
Step 2. Type the following command into the PowerShell window with admin privileges and press Enter. 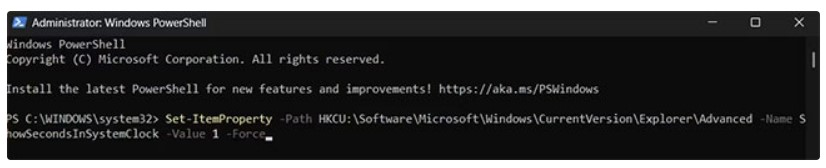
Set-ItemProperty -Path HKCU:\Software\Microsoft\Windows\CurrentVersion\Explorer\Advanced -Name ShowSecondsInSystemClock -Value 1 -Force
All actions are complete! Now, your system clock displays seconds.
If you want to remove seconds from the system clock, you can also do so with Command Prompt and PowerShell. To do this in Command Prompt, execute the following command in a CMD window with admin privileges.
powershell.exe Set-ItemProperty -Path HKCU:\Software\Microsoft\Windows\CurrentVersion\Explorer\Advanced -Name ShowSecondsInSystemClock -Value 0 -Force
And to do this in PowerShell, run the following command in a PowerShell window with admin privileges.
Set-ItemProperty -Path HKCU:\Software\Microsoft\Windows\CurrentVersion\Explorer\Advanced -Name ShowSecondsInSystemClock -Value 0 -Force
Wishing you a successful implementation!