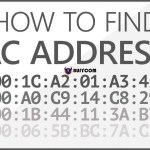How To Enable Or Disable Hibernate On Windows 10

The Hibernate feature is a useful function on Windows 10 as it allows your computer to restart instantly with all the open applications restored. However, this feature is disabled by default on Windows 10, and you need to manually enable it. In this article, Buffcom.net will guide you on how to enable or disable the Hibernate feature on Windows 10.
Enable/Disable Hibernate via Settings
Step 1: Open the Start menu and type “Settings” (or press Windows + I) to open it.
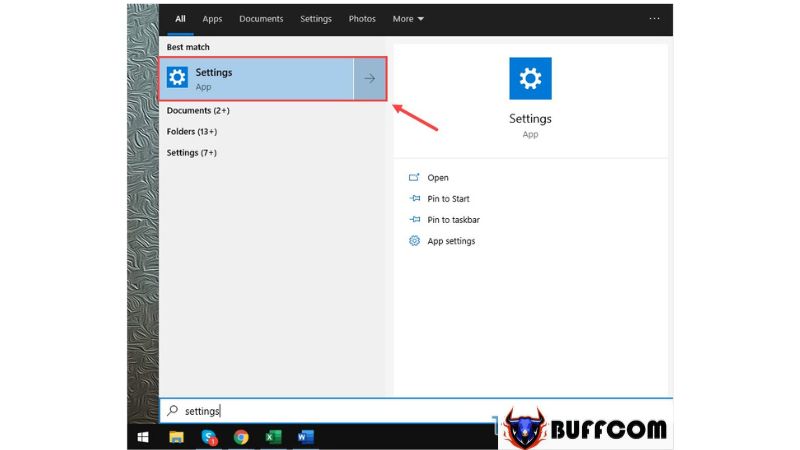
Step 2: In the Settings window, select “System” to access system settings.
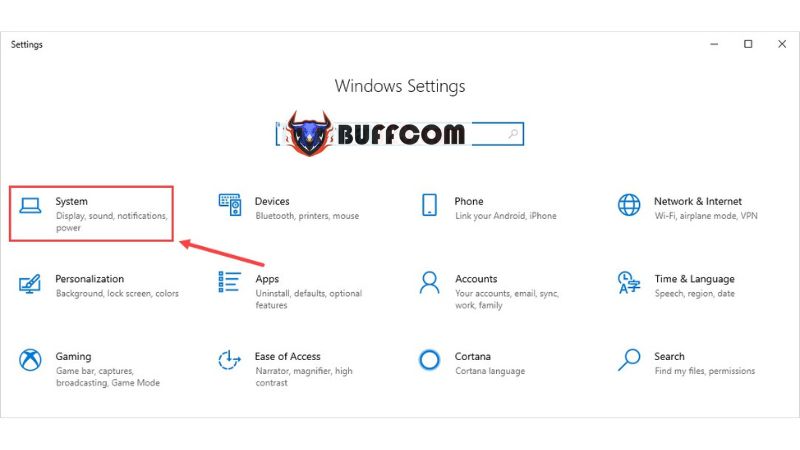 Step 3: Next, choose “Power & Sleep” and scroll down to find “Additional power settings.”
Step 3: Next, choose “Power & Sleep” and scroll down to find “Additional power settings.”
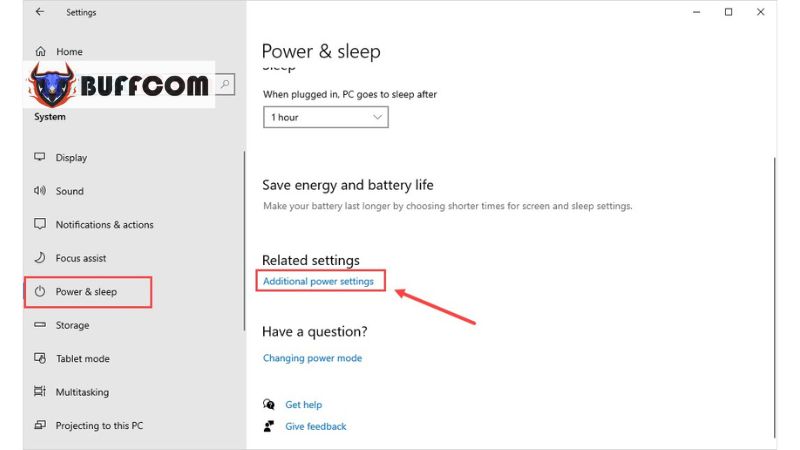
Step 4: In the Power Options window, select “Choose what the power buttons do.”
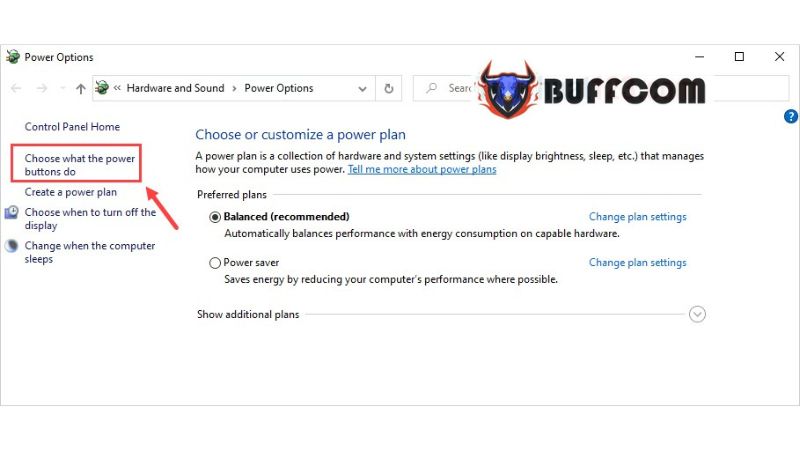 Step 5: You will see the Hibernate feature, but it will be grayed out and not activated. Click on “Change settings that are currently unavailable” to enable them.
Step 5: You will see the Hibernate feature, but it will be grayed out and not activated. Click on “Change settings that are currently unavailable” to enable them.
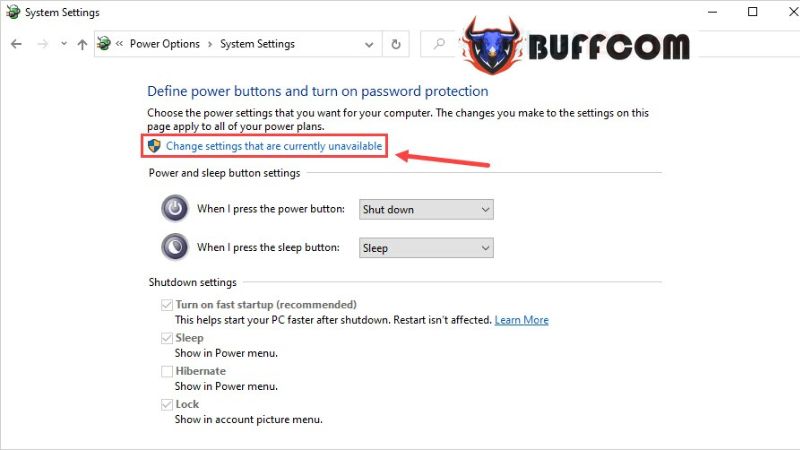 Step 6: Finally, you can enable or disable the Hibernate feature by checking or unchecking the box and clicking “Save Changes.”
Step 6: Finally, you can enable or disable the Hibernate feature by checking or unchecking the box and clicking “Save Changes.”
Enable/Disable Hibernate using Command Prompt
Step 1: Open the Start menu, type “Command Prompt,” and select “Run as Administrator” to open it.
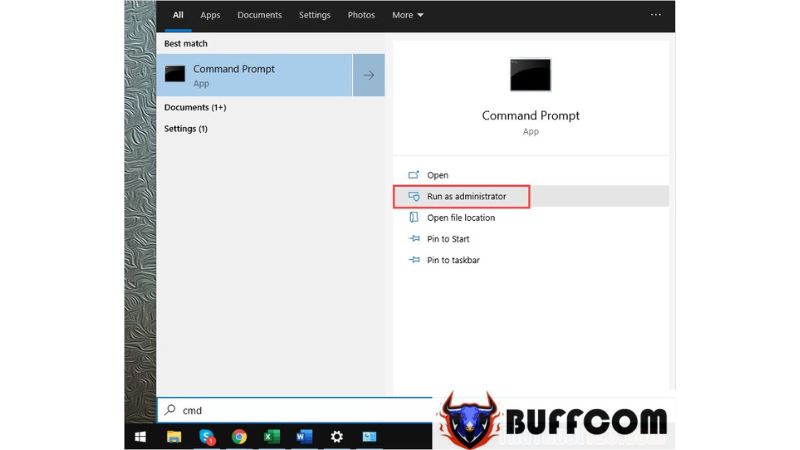 Step 2: You can then enter the command “Powercfg /h on” to enable Hibernate or “Powercfg /h off” to disable Hibernate.
Step 2: You can then enter the command “Powercfg /h on” to enable Hibernate or “Powercfg /h off” to disable Hibernate.
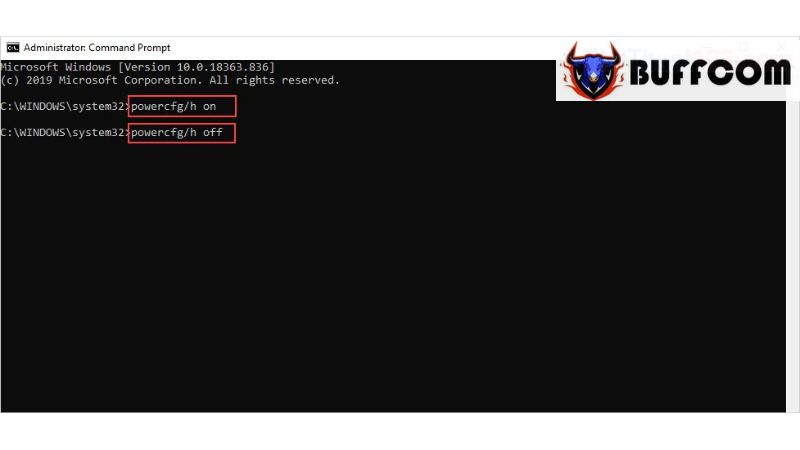 Enable/Disable Hibernate using Registry Editor
Enable/Disable Hibernate using Registry Editor
Step 1: Open the Start menu and type “Registry Editor” to open it.
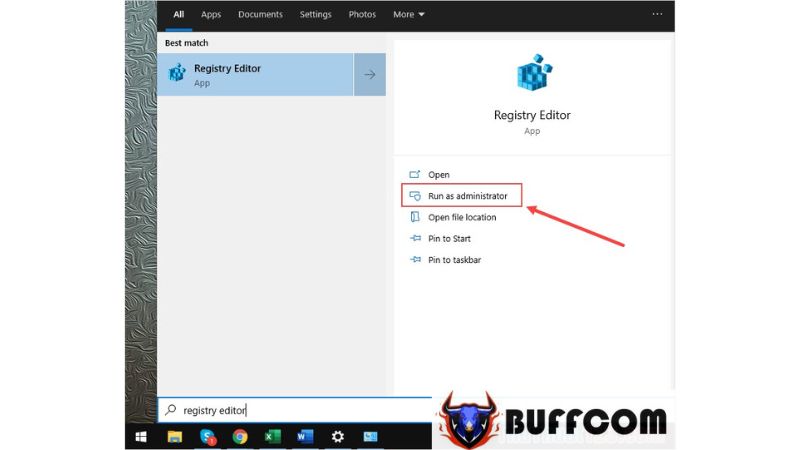 Step 2: Next, paste the following path into the address bar and press Enter:
Step 2: Next, paste the following path into the address bar and press Enter:
HKEY_LOCAL_MACHINE\SYSTEM\CurrentControlSet\Control\Power
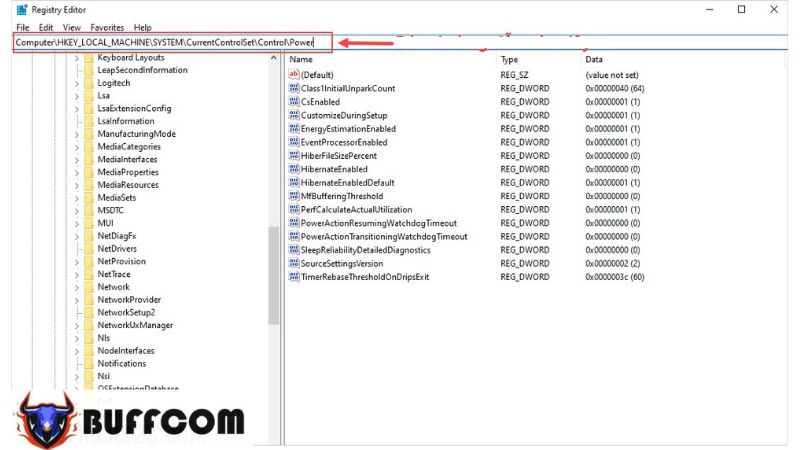 Step 3: In the Registry Editor, navigate to the “Power” folder and find the “HibernateEnable” entry.
Step 3: In the Registry Editor, navigate to the “Power” folder and find the “HibernateEnable” entry.
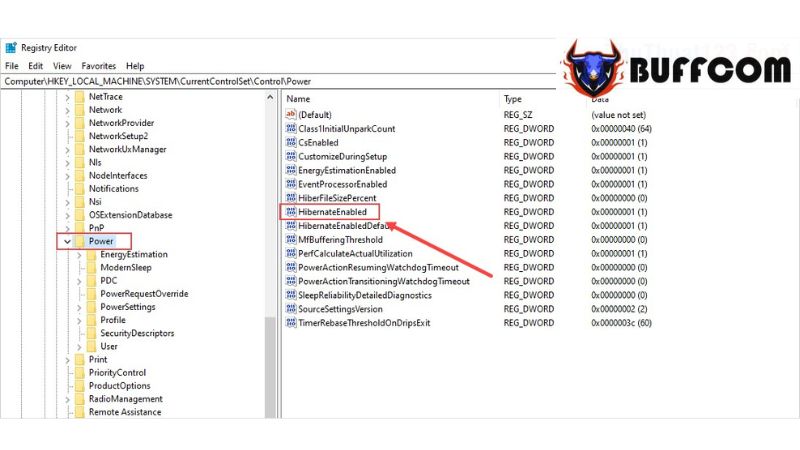 Step 4: Finally, set the “Value data” to 1 if you want to enable Hibernate. If you want to disable Hibernate, set the “Value data” to 0 and click OK to finish.
Step 4: Finally, set the “Value data” to 1 if you want to enable Hibernate. If you want to disable Hibernate, set the “Value data” to 0 and click OK to finish.
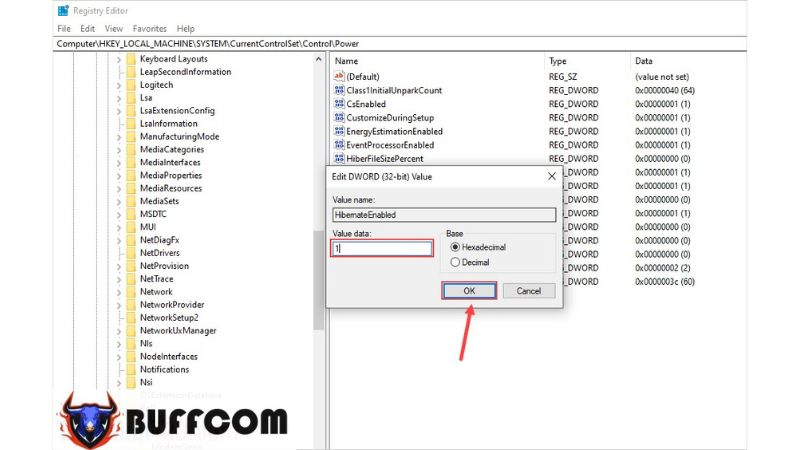 In this article, Buffcom.net has provided you with a guide on how to enable or disable Hibernate on Windows 10. We wish you success. If you are interested in genuine Windows keys, please contact Buffcom.net for assistance!
In this article, Buffcom.net has provided you with a guide on how to enable or disable Hibernate on Windows 10. We wish you success. If you are interested in genuine Windows keys, please contact Buffcom.net for assistance!