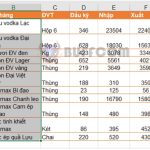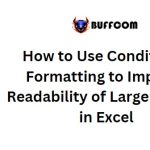How to Extract and Filter Data Based on Conditions in Excel
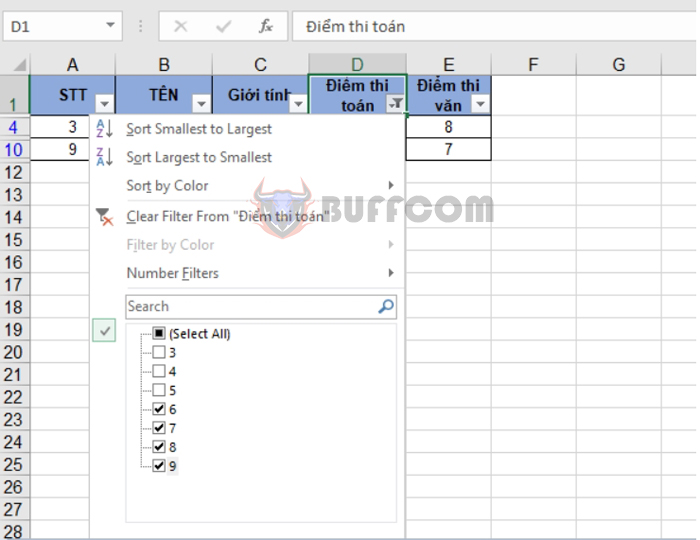
How to Extract and Filter Data Based on Conditions in Excel: While working with Excel, you often come across spreadsheets containing various types of information. In such cases, extracting and filtering data helps you easily find the data that meets certain conditions, making it more convenient and accurate. The following article will guide you on how to extract and filter data in Excel.
1. Using Filter to Filter Data Based on Conditions
For example, suppose you have a data table and you want to filter out students with the same total score:

Simply select the data range you want to filter, go to the Data tab, and click on the Filter icon.
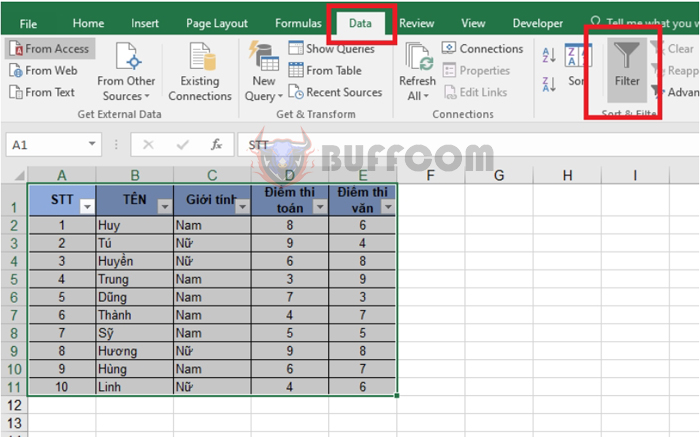 Now, the data table will display an arrow in the header row. For example, if you want to filter students with a math score of 6, click on the arrow in the Math Score column, deselect “Select All,” select the value 6, and click OK.
Now, the data table will display an arrow in the header row. For example, if you want to filter students with a math score of 6, click on the arrow in the Math Score column, deselect “Select All,” select the value 6, and click OK.
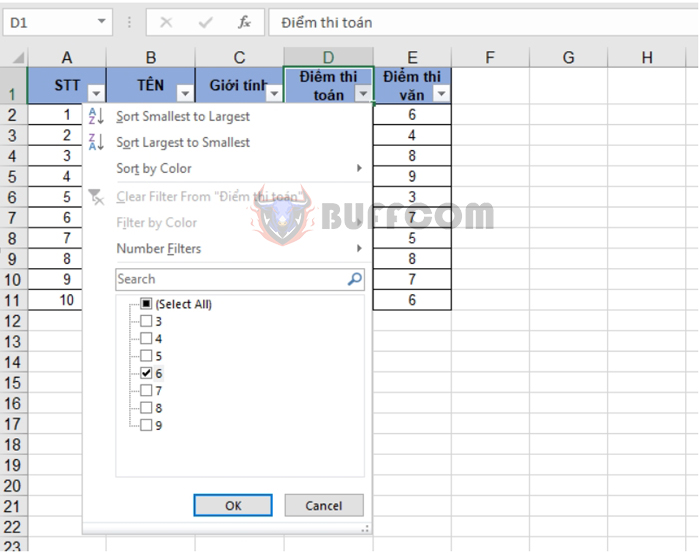
The result will be the filtered list of students with the same total score of 6.
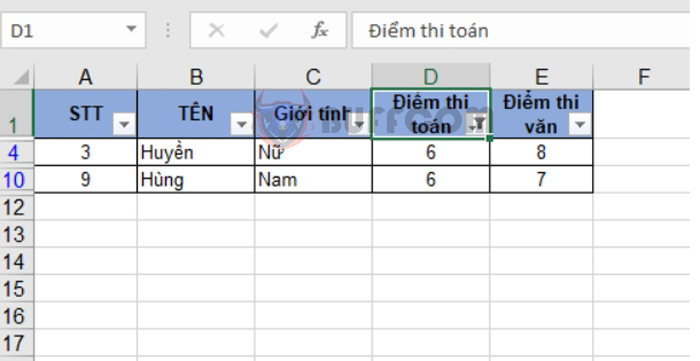 If you want to filter multiple values, such as filtering students with a math score between 6 and 9, you can simply select the desired values. However, this method may not be feasible for cases with a large number of values.
If you want to filter multiple values, such as filtering students with a math score between 6 and 9, you can simply select the desired values. However, this method may not be feasible for cases with a large number of values.
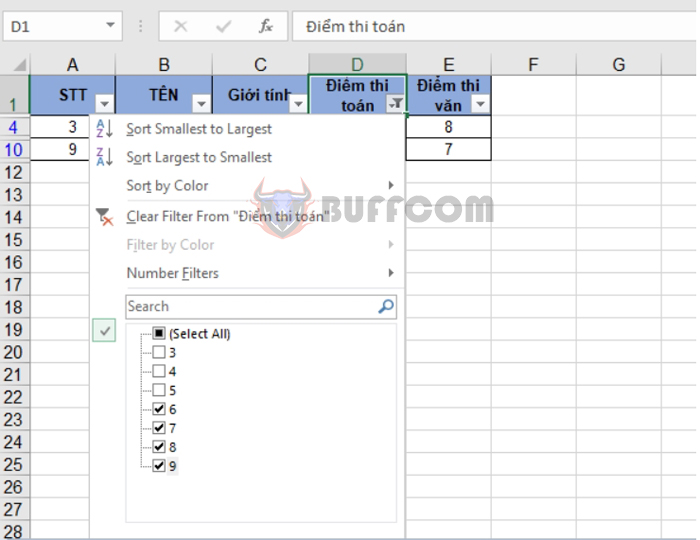 The result will be the filtered list of students with math scores between 6 and 9.
The result will be the filtered list of students with math scores between 6 and 9.
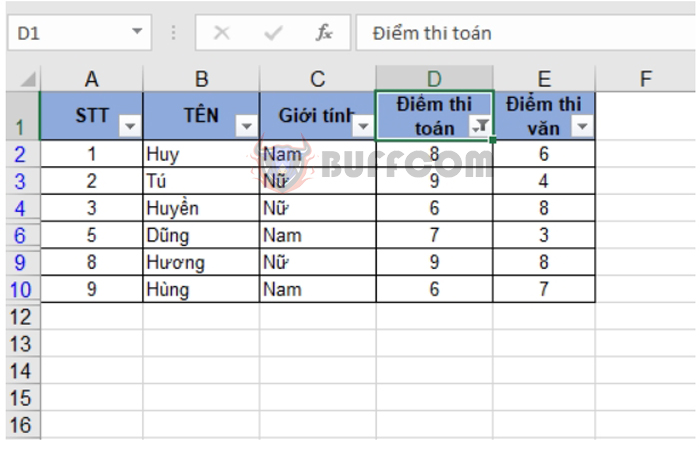 2. Using Advanced Filter to Extract Data Based on Conditions
2. Using Advanced Filter to Extract Data Based on Conditions
a. Extracting Data with a Single Condition
When dealing with large amounts of data, it’s recommended to use this method for data extraction.
For example, if you want to extract students with a math score greater than 5 and place the extracted list in a different location for printing purposes, follow these steps:
Set the condition with the column header name and the value that defines the condition. The header name must match the header in the data table you want to extract from. Then, go to the Data tab and click on the Advanced icon.
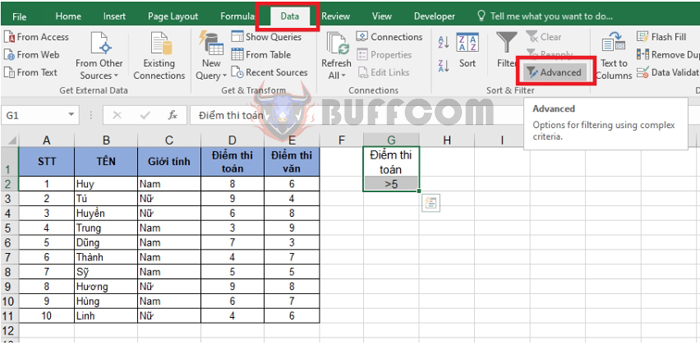 The Advanced Filter dialog box will appear. Set the options as follows:
The Advanced Filter dialog box will appear. Set the options as follows:
- Check the “Copy to another location” option to select where the extracted content will be placed.
- List range: Select the data range that contains the data you want to extract.
- Criteria range: Select the range that contains the extraction conditions.
- Copy to: Choose the location where you want to paste the extracted data.
- Finally, click OK.
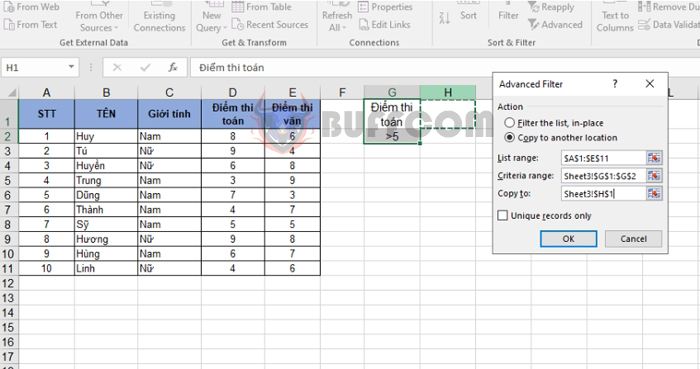 The data will be extracted and placed in the designated location.
The data will be extracted and placed in the designated location.
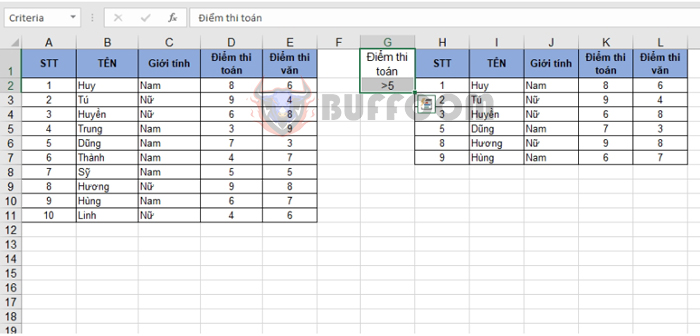 b. Extracting Data with Multiple Conditions
b. Extracting Data with Multiple Conditions
When extracting data with multiple conditions, ensure that the conditions are placed on the same row, and the column headers containing the extraction conditions match the headers in the source data table.
For example, if you want to extract students with a math score and a literature score greater than 5, create a column for the conditions as shown below. Then, go to the Data tab and click on the Advanced icon.
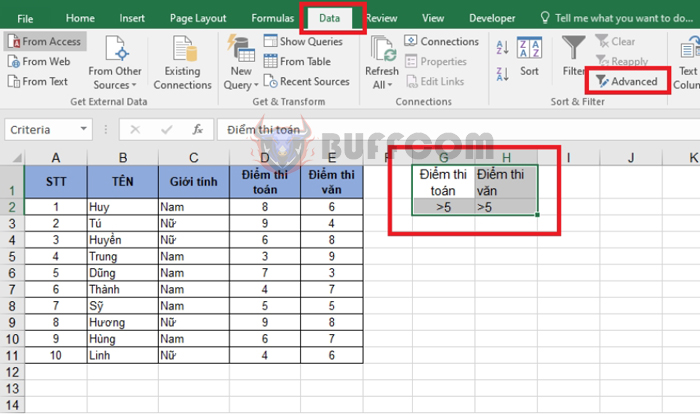 Similar to filtering data with a single condition, when dealing with multiple conditions, select the entire range of conditions in the Criteria range:
Similar to filtering data with a single condition, when dealing with multiple conditions, select the entire range of conditions in the Criteria range:
 The result will be the extracted data that meets both conditions, i.e., math and literature scores greater than 5.
The result will be the extracted data that meets both conditions, i.e., math and literature scores greater than 5.
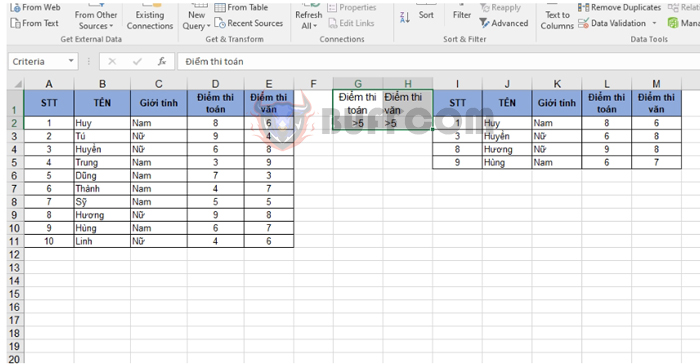
How to Extract and Filter Data Based on Conditions in Excel
In this way, the article has guided you on how to extract and filter data based on conditions in Excel. Good luck with your Excel tasks!