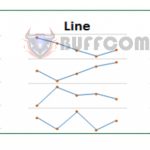How to find errors in Excel?
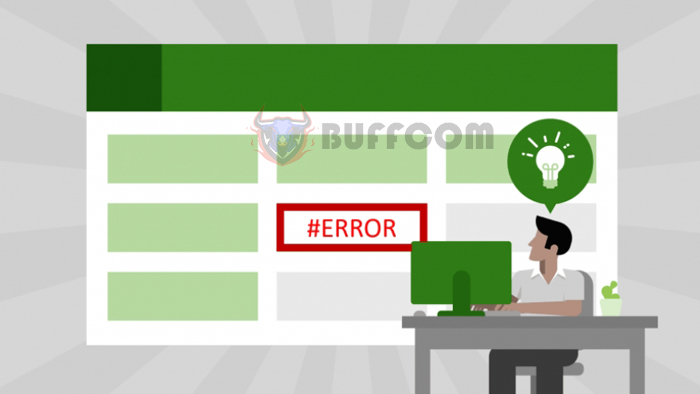
How to find errors in Excel? There are two tools that help us find errors in Excel, including finding error cells and tracing error cells in the file. These are Error Checking and Tracing Errors.
Error Checking – finding error cells in Excel
Imagine a small worksheet with tens or hundreds of rows and columns. Finding error cells is relatively simple. Now, if our worksheet consists of thousands of rows and hundreds of columns, this is not easy at all. At this point, Excel has a feature called Error Checking that helps us find error cells in Excel more easily. To use the Error Checking feature, we move to the worksheet where we want to find errors. Then, we select [Ribbon] Formulas, Group Formula Auditing, Error Checking.
 Now, Excel will take us to the first error cell in this worksheet and also open the Error Checking window.
Now, Excel will take us to the first error cell in this worksheet and also open the Error Checking window.

How to find errors in Excel?
In this window, we can choose one of the following features: – Help on this error: Opens the Excel Help window to explain the error in the current cell – Show Calculation Steps…: This feature helps us show the calculation steps of the formula, or specifically, open the Evaluate Formulas window. – Ignore Error: Ignore this error – Edit in Formula Bar: Takes us to the Formula Bar to edit the error – Previous: Go to the previous error – Next: Go to the next error – Options: Open the Options window, Formulas tab For example, when we select Edit in Formula Bar, Excel will take us to the formula bar to edit the error. At this point, the Error Checking window will display the Resume button. After using the formula, we can click the Resume button to return to the initial Error Checking window and continue with the next errors.
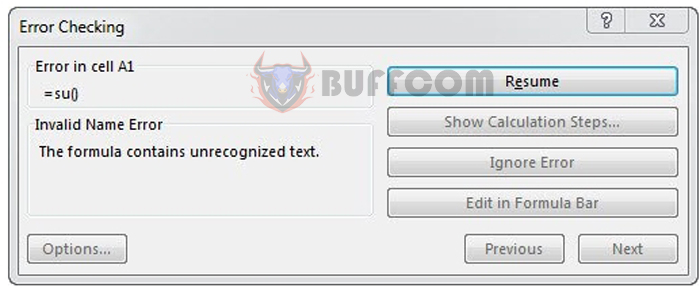
How to find errors in Excel?
Tracing Error – finding the error cells
While identifying errors in Excel, sometimes we encounter cases where we identify the error cell but the error is not due to the formula in that cell being incorrect but due to other cells having incorrect formulas. At this point, Excel has a feature called Tracing Error to help us find the error cells in Excel. To use this feature, first, we select the cell that we want to identify the cause of the error for. In the example below, we select cell L6.
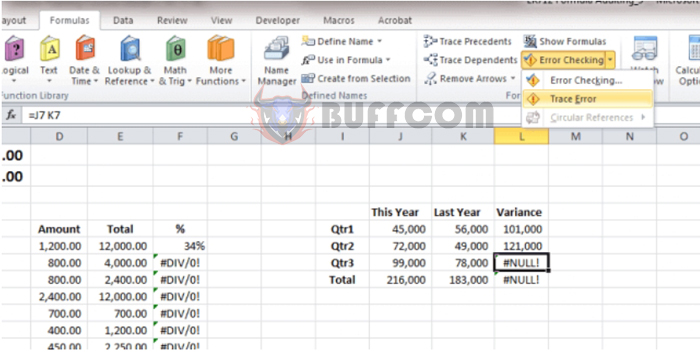
How to find errors in Excel?
Then, we go to [Ribbon] Formulas, Group Formula Auditing, Arrow next to Error Checking, Trace Error. At this point, Excel will move to the cell that caused the error. At the same time, it draws lines: – Blue: Drawn from the non-error cells used to calculate the selected cell to the selected cell – Red: Drawn from the error cells used to calculate the selected cell to the selected cell

How to find errors in Excel?
Thus, we can identify which cells have errors so that we can fix those cells instead of checking each cell.