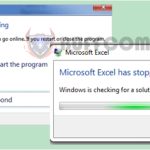How to fix the issue of unable to edit an Excel file
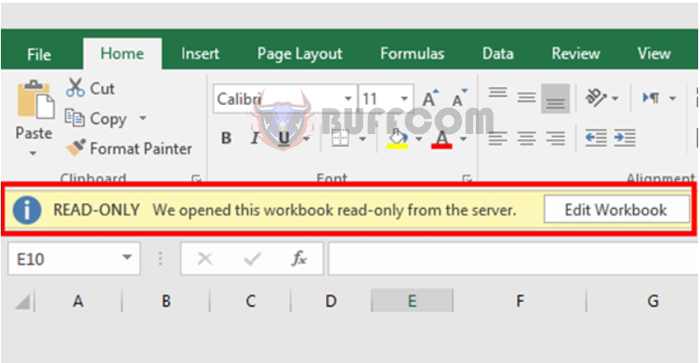
How to fix the issue of unable to edit an Excel file: During work, there are instances where you receive an Excel file from someone else, but you’re unable to edit the data. The following article will guide you on how to resolve this problem.
1. Unable to edit due to the Protect View feature being enabled
Step 1: Go to File => Select Options.
Step 2: In the Options window, choose Trust Center => Trust Center Settings.
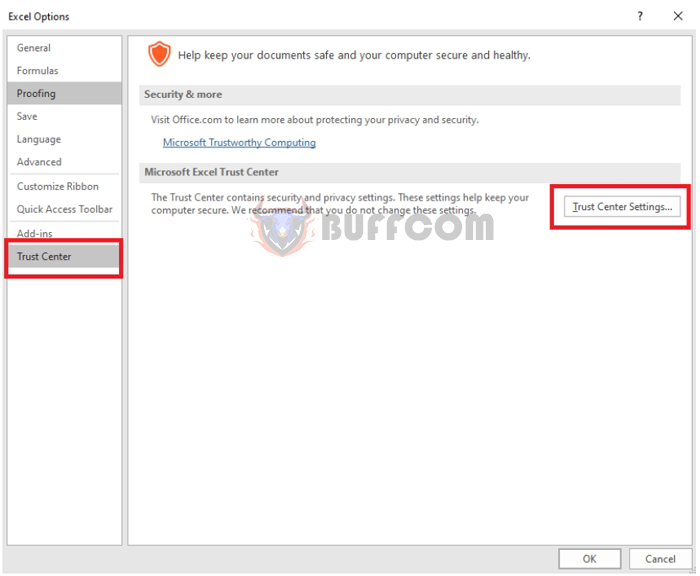 Step 3: The Trust Center window appears => select Protected View => uncheck all 3 boxes => OK.
Step 3: The Trust Center window appears => select Protected View => uncheck all 3 boxes => OK.
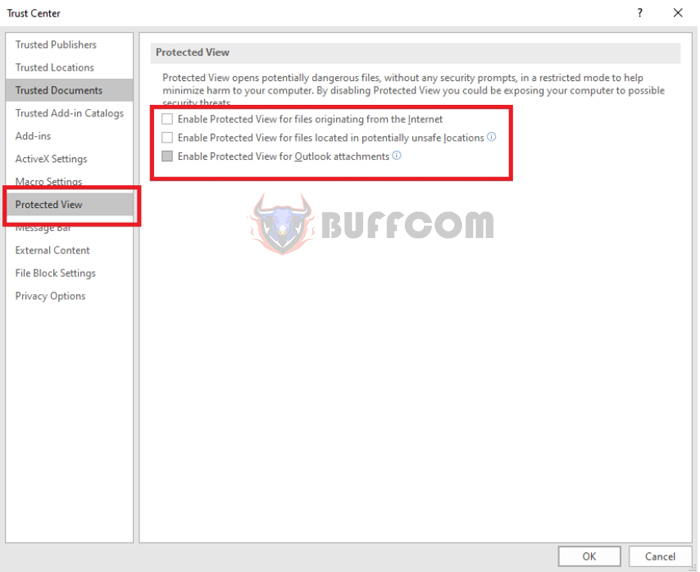 Step 4: Return to the Excel file, click on the Enable Editing button, and your file will be editable.
Step 4: Return to the Excel file, click on the Enable Editing button, and your file will be editable.
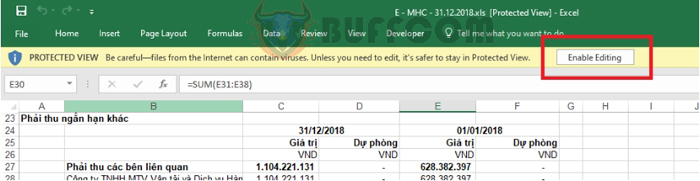 2. Unable to edit due to the file being set as “Read-Only”
2. Unable to edit due to the file being set as “Read-Only”
For some Excel files, even after disabling the Protected View feature, you still can’t edit them. The file name is accompanied by the term “Read-Only.” In this case, the file has been set to read-only mode, preventing any modifications. To edit the file, you need to disable the Read-Only mode.

Step 1: Right-click on the file that needs to be disabled from Read-Only mode => select Properties.
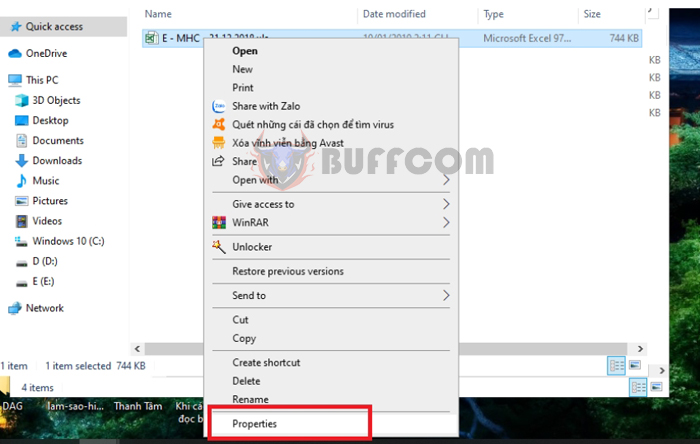 Step 2: The Properties window appears, uncheck the Read-only box => OK. This disables the Read-Only mode, allowing you to edit the file normally.
Step 2: The Properties window appears, uncheck the Read-only box => OK. This disables the Read-Only mode, allowing you to edit the file normally.
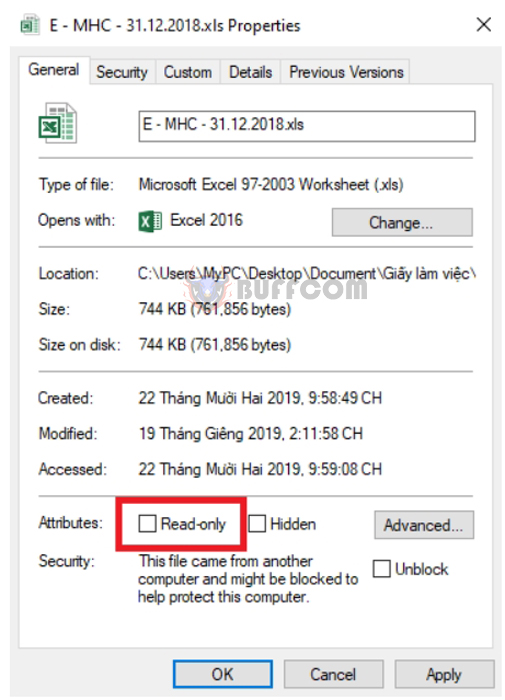 3. Create a different copy using Save As
3. Create a different copy using Save As
If you have tried both methods above and still can’t edit the file, you should create a different copy using the Save As feature.
Step 1: Open the locked editing file, go to File => select Save As.
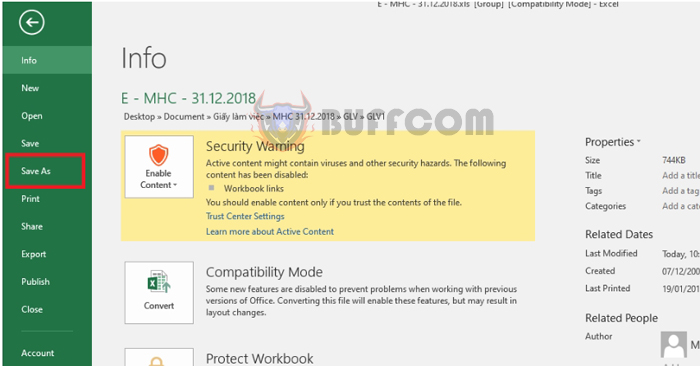
How to fix the issue of unable to edit an Excel file
Step 2: Then choose Browse => Specify a name and storage location for the new file => select Save => Open the newly created file and edit it as usual.
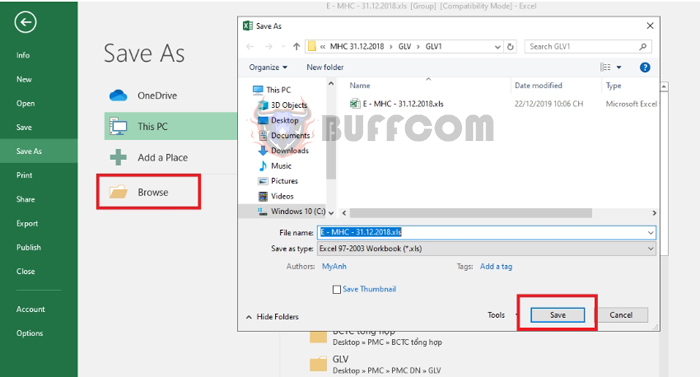 This article has provided you with methods to overcome the issue of being unable to edit your Excel file. Wishing you success!
This article has provided you with methods to overcome the issue of being unable to edit your Excel file. Wishing you success!