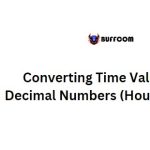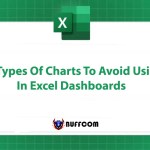How to hide formulas but still show results in Excel
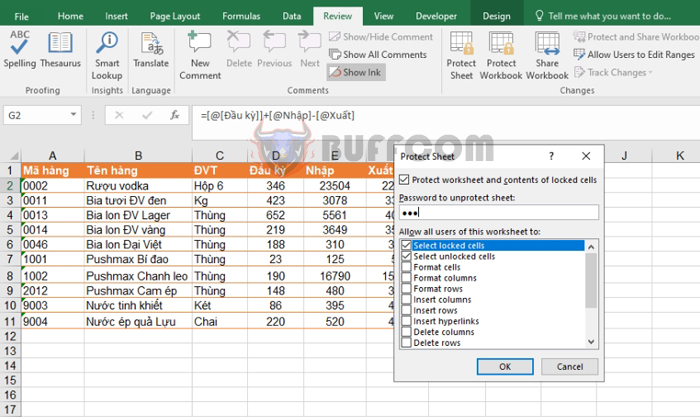
How to hide formulas but still show results in Excel: Sometimes, you may want others to see the results of your spreadsheet without knowing the formulas you used to calculate them. In this case, you need to hide those formulas. This article will show you how to hide the formula of an Excel cell while still displaying the result.
Hide the formula of the cell
For example, let’s say we want to “hide” the formula in cell G2 in the image below. Follow these steps:
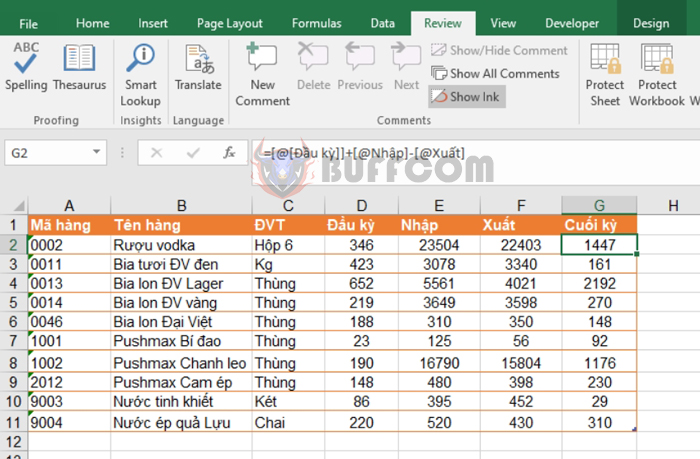
How to hide formulas but still show results in Excel
Step 1: Right-click on cell G2 and select Format Cells… or use the shortcut Ctrl + 1 to open the Format Cells dialog box.
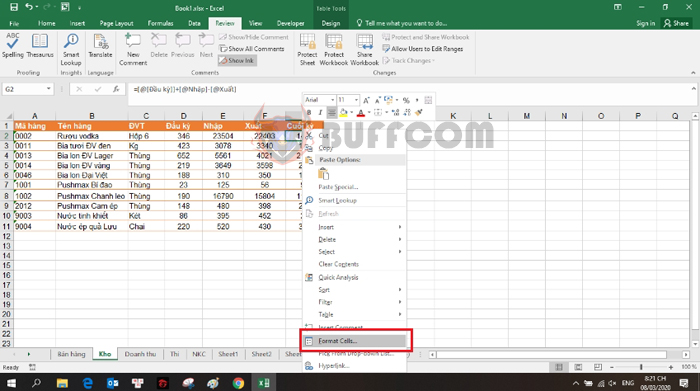 Step 2: In the Format Cells dialog box, select the Protection tab. Then, check the Hidden box and click OK.
Step 2: In the Format Cells dialog box, select the Protection tab. Then, check the Hidden box and click OK.
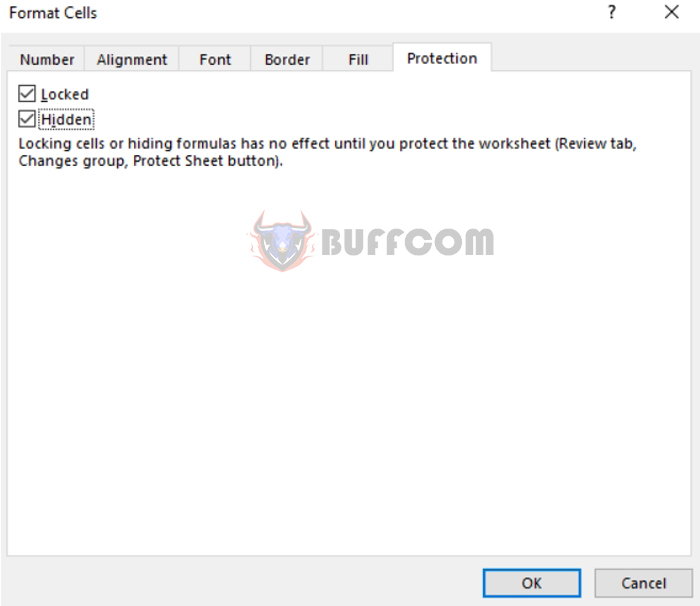 Step 3: Next, select the Review tab. Then, choose Protect Sheet under the Changes section.
Step 3: Next, select the Review tab. Then, choose Protect Sheet under the Changes section.
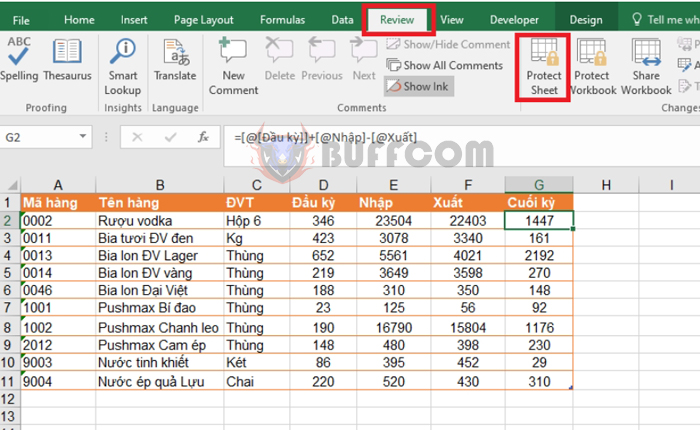 Step 4: Now, the Protect Sheet dialog box appears. Enter a password in the Password to unprotect sheet box and click OK to finish.
Step 4: Now, the Protect Sheet dialog box appears. Enter a password in the Password to unprotect sheet box and click OK to finish.
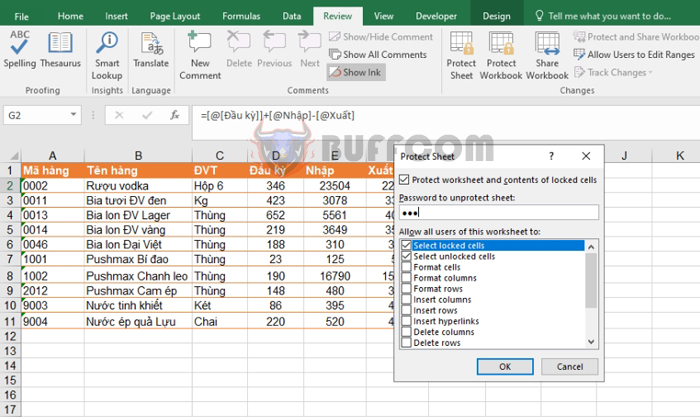 Next, re-enter the same password in the Reenter password to proceed box and click OK.
Next, re-enter the same password in the Reenter password to proceed box and click OK.
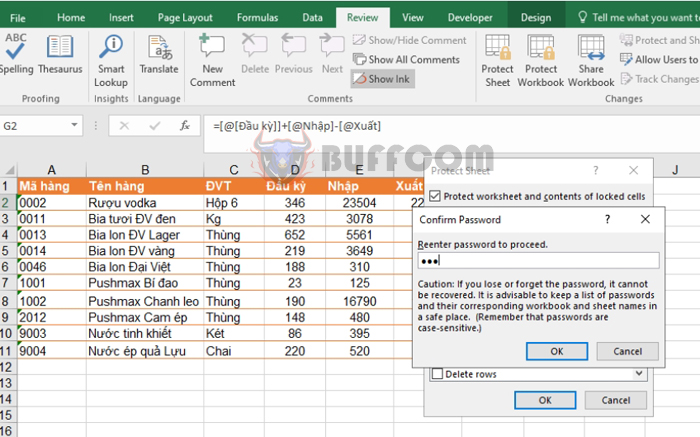
How to hide formulas but still show results in Excel
Now, the formula in cell G2 is hidden, but the result is still displayed normally.
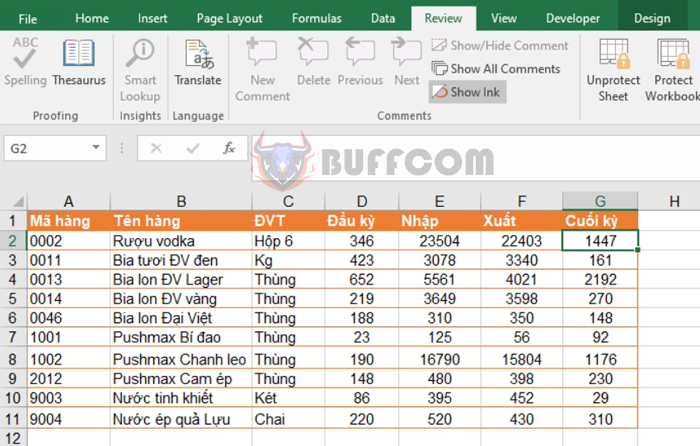 To display the formula again, select the Review tab. Then, choose Unprotect Sheet under the Changes section.
To display the formula again, select the Review tab. Then, choose Unprotect Sheet under the Changes section.
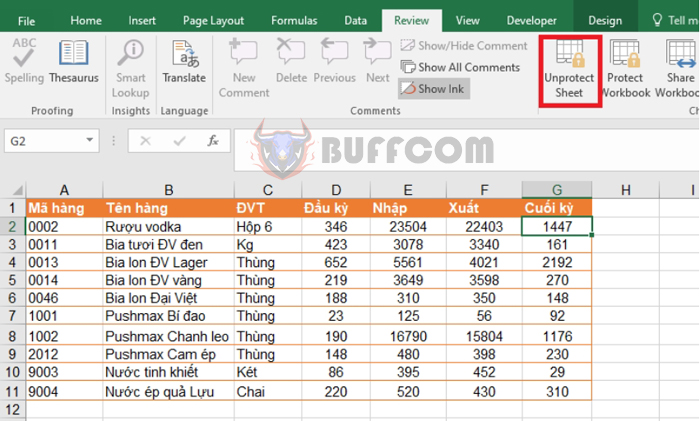 Enter the password you set earlier in the Password box in the Unprotect Sheet dialog box. Then, click OK.
Enter the password you set earlier in the Password box in the Unprotect Sheet dialog box. Then, click OK.
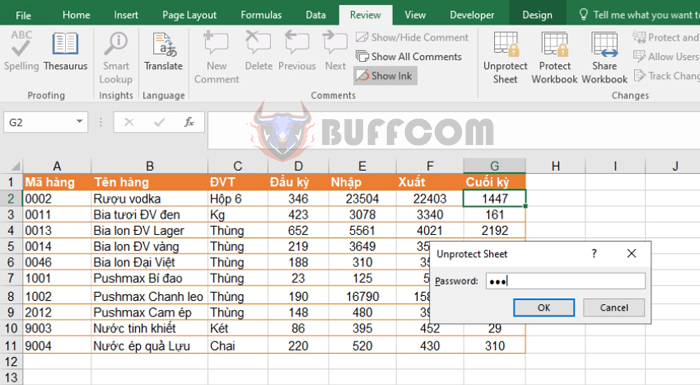 The formula in cell G2 that was hidden earlier will now be displayed normally.
The formula in cell G2 that was hidden earlier will now be displayed normally.
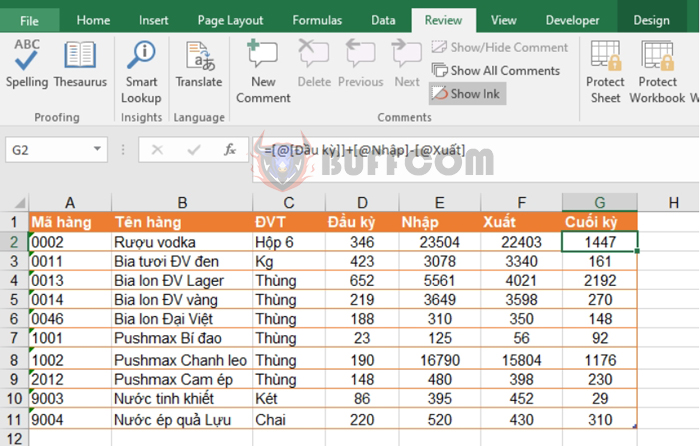
How to hide formulas but still show results in Excel
That’s it! This article has shown you how to hide formulas in Excel cells. Hopefully, this article will be useful to you in your work on Excel. Good luck!