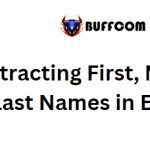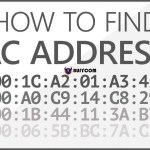How To Improve Gaming Performance On Windows 10
Windows 10 is already known for its stable operation and higher performance compared to Windows 7. However, many users still want to further enhance the performance of Windows 10 to achieve smoother gameplay, higher FPS, and better efficiency. To address this issue, you will need to make some deep tweaks to your computer. In this article, Buffcom.net will guide you on how to improve gaming performance on Windows 10.
Clean up junk files on your computer
During the usage of Windows 10, a lot of temporary files are generated, which can affect the speed of your computer. To solve this issue, you can use a software called CCleaner to clean up junk files and unnecessary data on your computer.
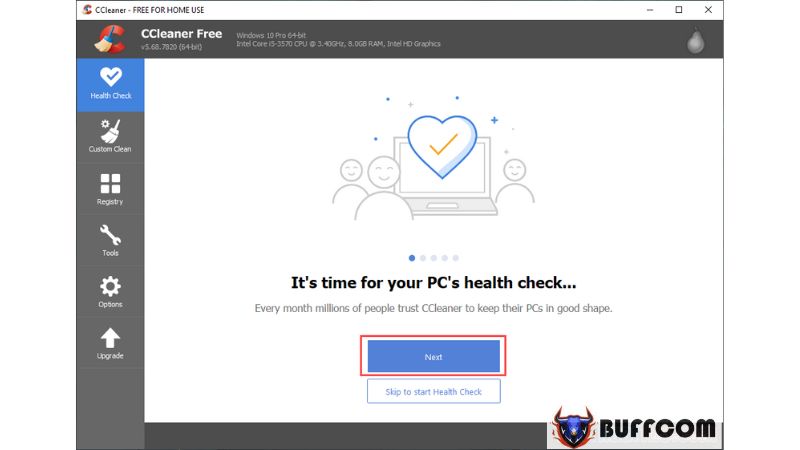 Enable Gaming Mode
Enable Gaming Mode
Windows 10 has a built-in Gaming Mode feature that optimizes Windows settings to enhance performance while gaming. To activate Gaming Mode on Windows 10, follow these steps:
Step 1: First, open the Start Menu and search for “Settings” to open it.
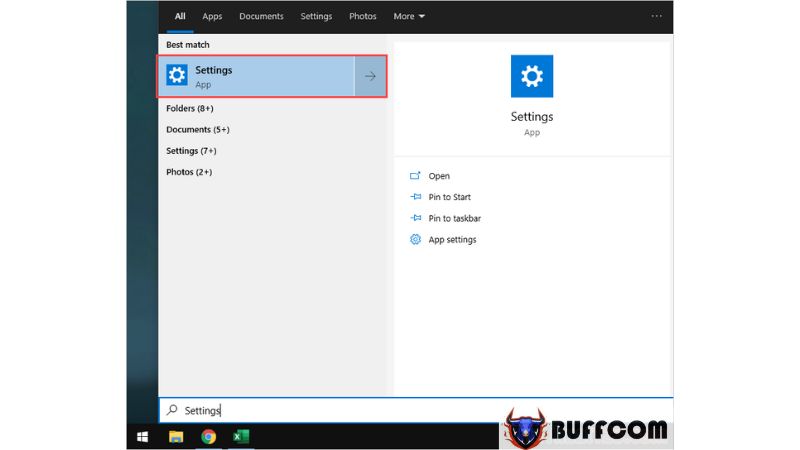
Step 2: Then, select the “Gaming” option.
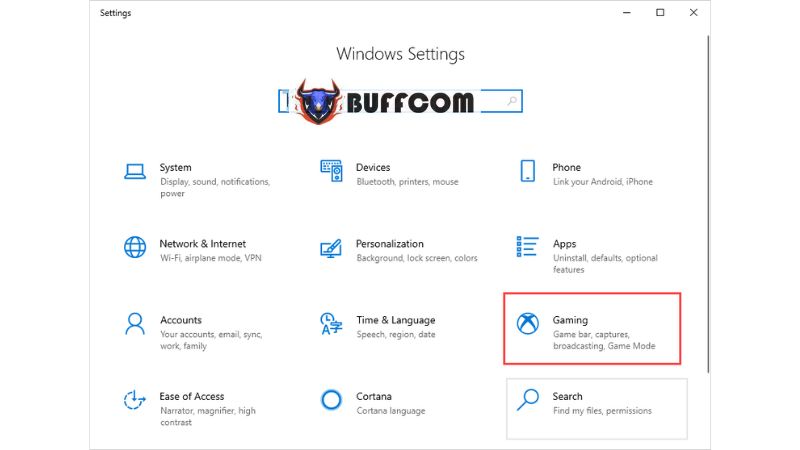
Step 3: Next, choose the “Game Mode” tab and turn on this feature.
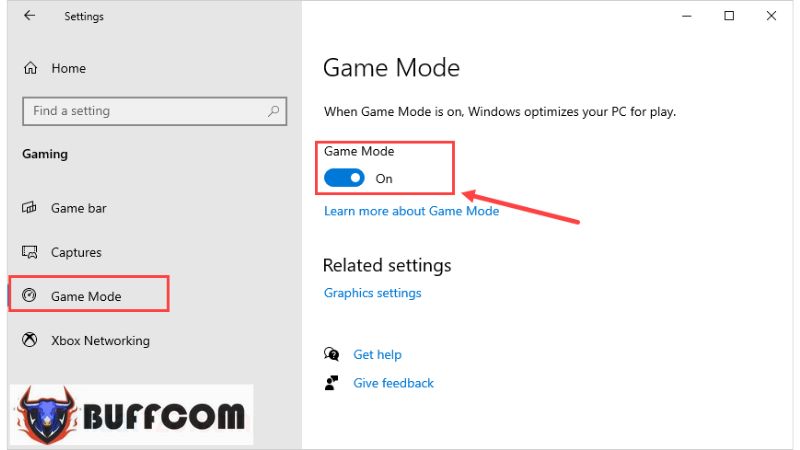 Optimize the visual performance of Windows 10
Optimize the visual performance of Windows 10
By default, Windows 10 uses visual effects that can impact the performance of your computer. To optimize the visual performance, follow these steps:
Step 1: Press the Windows key + I to open the Settings, then search for “Performance” and open “Adjust the appearance and performance of Windows.”
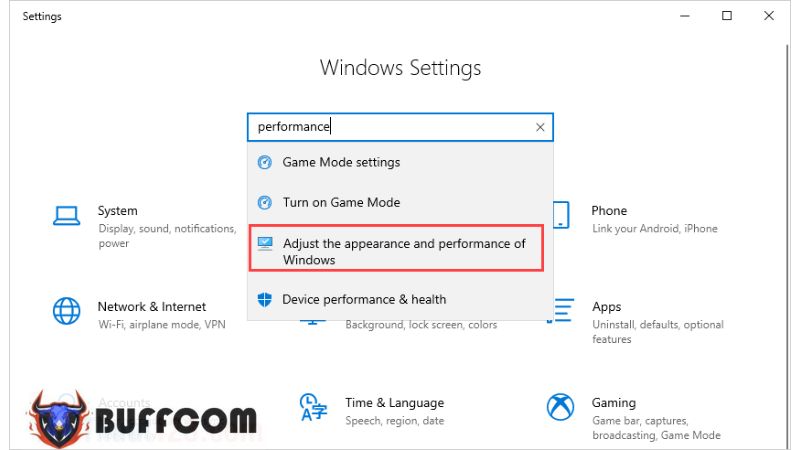
Step 2: In the Visual Effects tab, choose “Adjust for best performance” to optimize the performance.
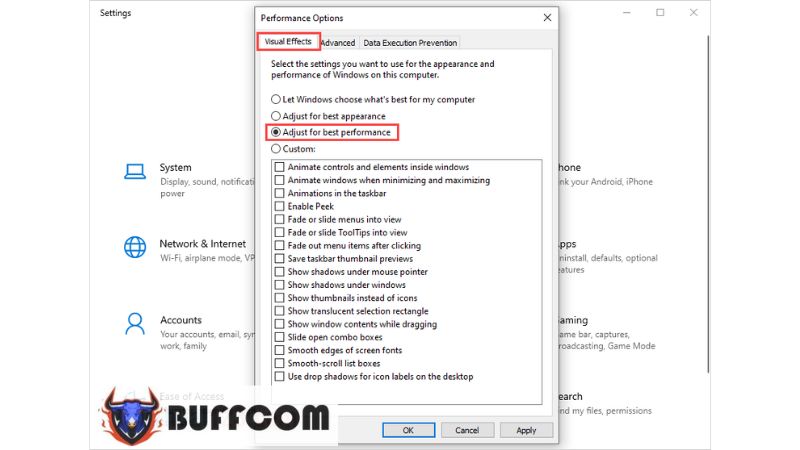
Step 3: Then, go to the “Advanced” tab and set it to “Programs.” Finally, click “Apply” to apply the changes.
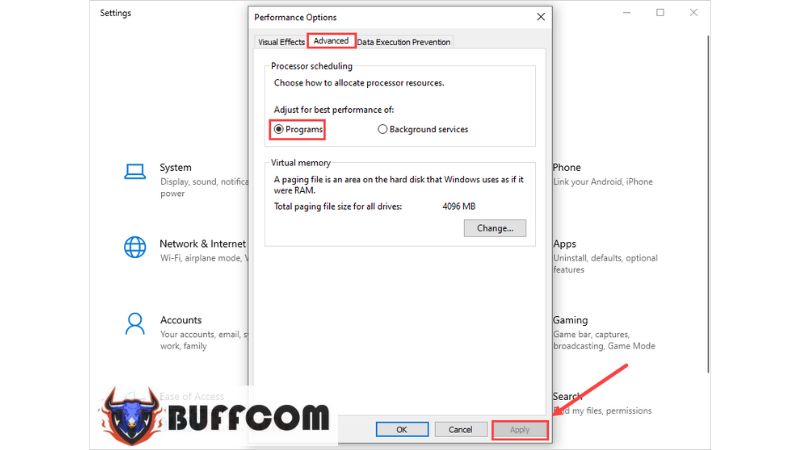 Update the graphics card driver
Update the graphics card driver
Different components in your computer, including the graphics card, rely on specific drivers for proper functioning. New driver updates often provide better performance optimizations and additional features.
Step 1: Right-click on “This PC” and select “Manage.”
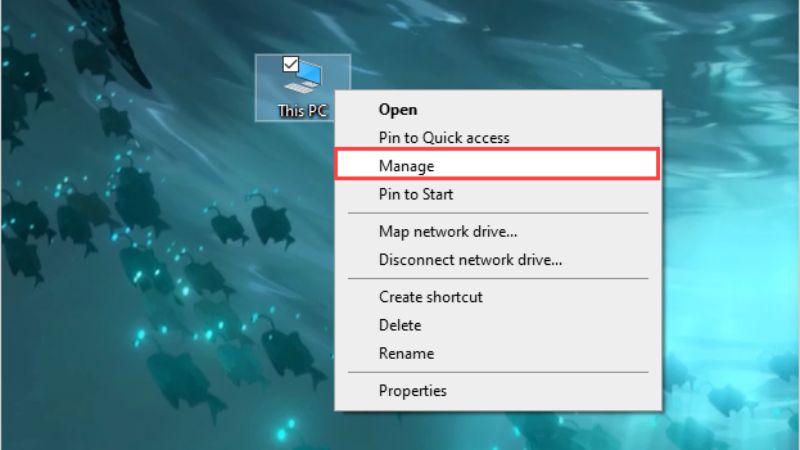
Step 2: Then, choose “Device Manager” and expand “Display Adapters.” Right-click on your graphics card and select “Update Drivers” to automatically update them.
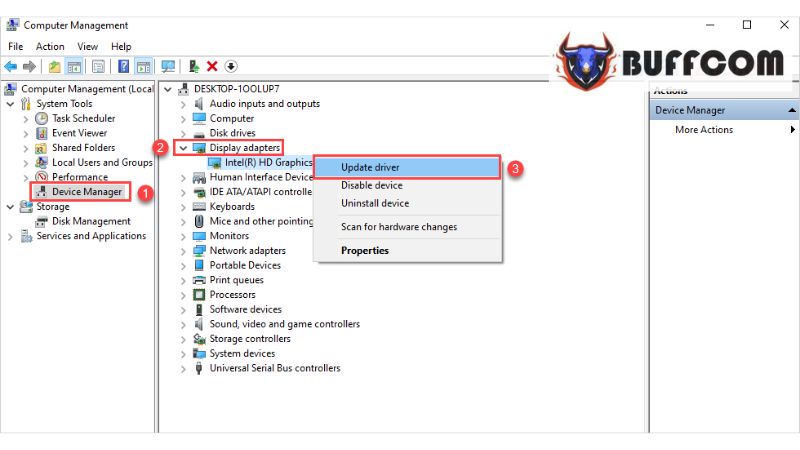 Disable unnecessary background apps
Disable unnecessary background apps
When you install various software on your computer, they often run in the background to maximize their performance. However, running multiple background apps can consume system resources and directly impact gaming performance.
Step 1: Right-click on the taskbar and select “Task Manager.”
Step 2: In the “Processes” tab, identify the apps running in the background. Right-click on the desired app and select “End task” to terminate it.
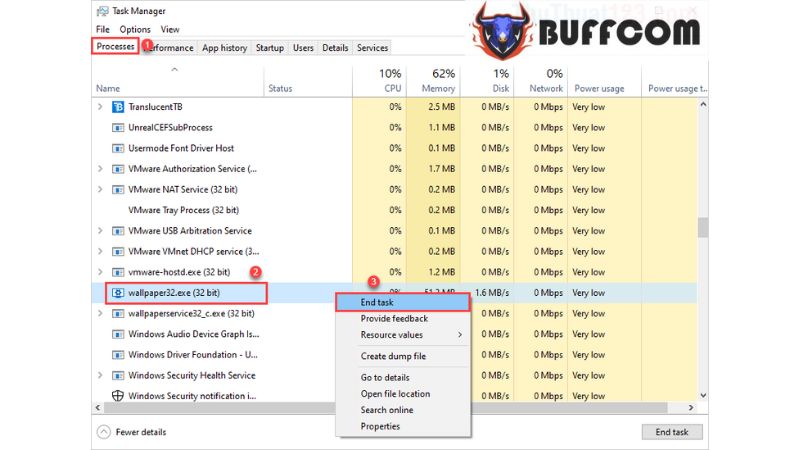 Set your computer to high-performance mode
Set your computer to high-performance mode
By default, Windows 10 runs in a balanced mode that balances performance and energy consumption. If you want to prioritize smooth gaming, you can switch to the high-performance mode.
Step 1: Open the Start Menu and search for “Power & Sleep Settings.”
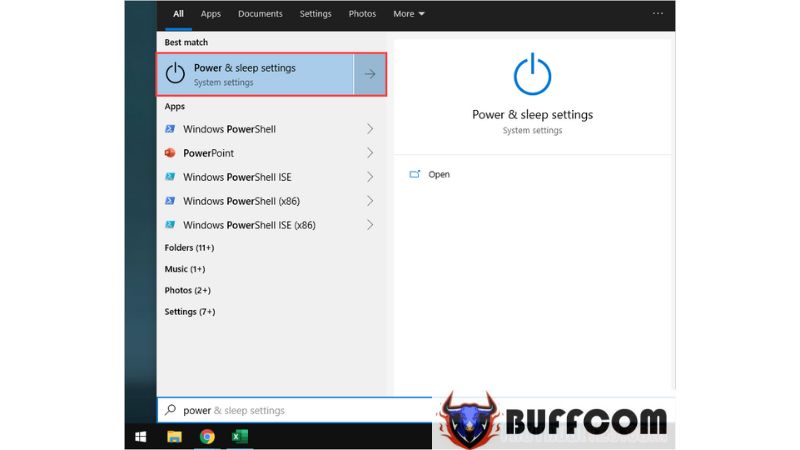
Step 2: Go to “Related settings” and select “Additional power settings.”
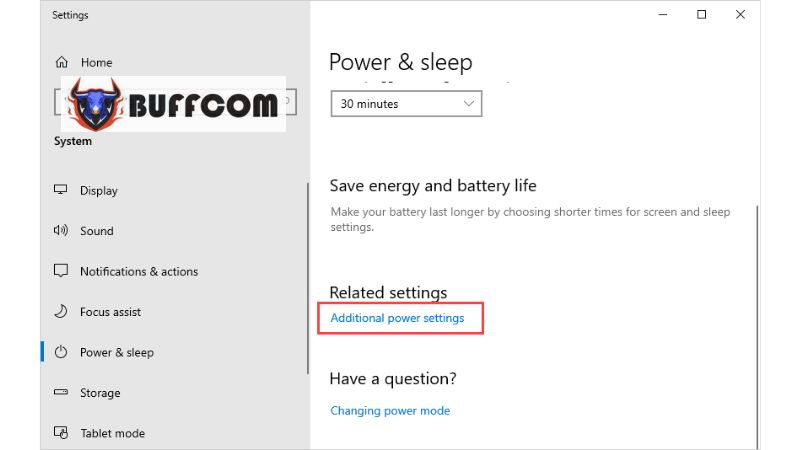
Step 3: In the Power Settings window, choose the “High Performance” mode to activate high-performance settings.
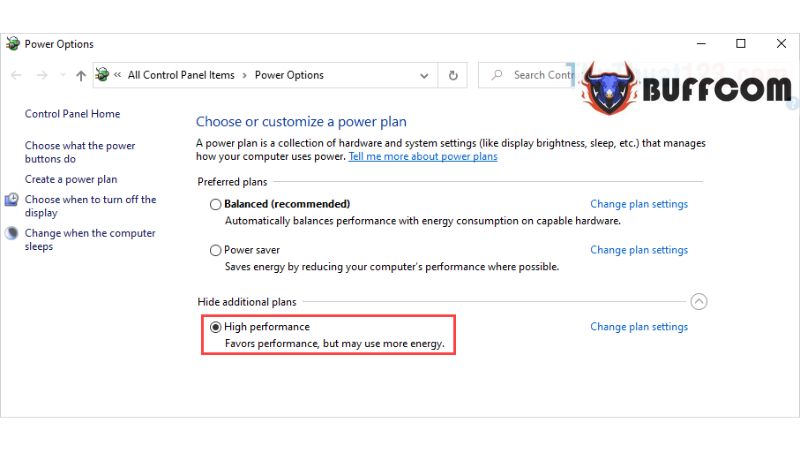 In this article, Buffcom.net has provided instructions on how to optimize Windows 10 for smoother gaming with better performance. We wish you success. If you are interested in obtaining a genuine Windows key, please contact Buffcom.net for support!
In this article, Buffcom.net has provided instructions on how to optimize Windows 10 for smoother gaming with better performance. We wish you success. If you are interested in obtaining a genuine Windows key, please contact Buffcom.net for support!