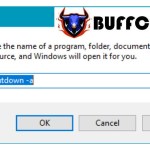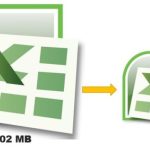How to Insert a Checkmark or Checkbox in PowerPoint ( P1 )

How to Insert a Checkmark or Checkbox in PowerPoint: Mahesh Makvana is a freelance technology writer specializing in instructional guides. He has been writing technology guides for over a decade and has written for prominent technology websites including MakeUseOf, MakeTechEasier, and Online Tech Tips. Read more…
To add a checkmark to your PowerPoint presentation, you can do so by selecting the drop-down arrow next to “Bullet” and choosing a bullet style with a checkmark. Alternatively, you can directly insert a checkmark using the shortcut keys Alt+0252 or Alt+0254. To add a clickable checkbox, open the Developer tab in PowerPoint and select “Checkbox.”
If you want to insert a checkmark symbol or add a clickable checkbox in your Microsoft PowerPoint presentation, all you need to do is use a shortcut key or one of the menu options. We will show you how to accomplish this in your slides.
Inserting a Checkmark in PowerPoint
To add a checkmark symbol to your slide, you can use one of the six methods listed below. Just like when adding a checkmark in Word, the checkmark style will vary slightly depending on the method you use, so try different methods to see which one you prefer.
Use Bulleted List with a Checkmark
One way to display checkmarks, especially in a list, is to use the bullet list option in PowerPoint. Here, you create a list of your items, with each item having a checkmark next to it.
To use this method, on your slide, select the text position where you want to add a checkmark.
Next, in the PowerPoint ribbon at the top, select the “Home” tab. Then, in the “Paragraph” section, click on the drop-down arrow next to the “Bullet” icon.
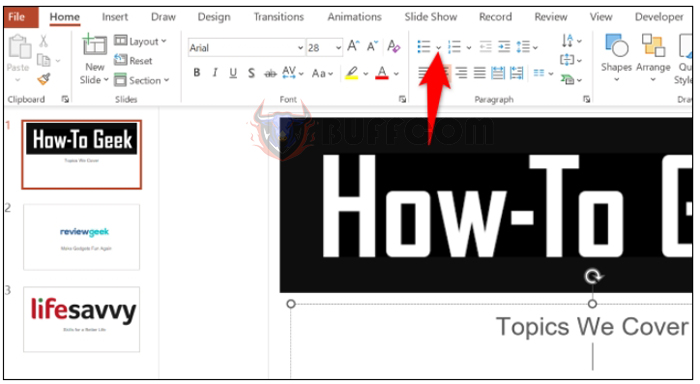
How to Insert a Checkmark or Checkbox in PowerPoint
In the bullet dropdown menu, select the bullet list with a checkmark.
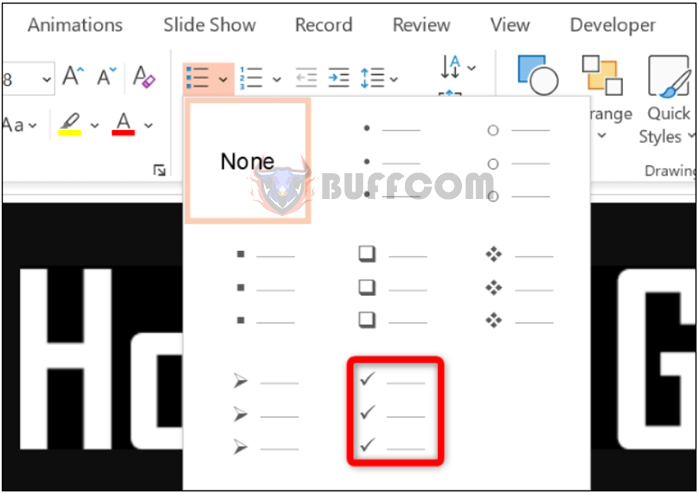 Now, at the position you selected on the slide, you have a checkmark symbol. You can leave the checkmark there or add text along with the symbol. Add additional checkmarks by pressing the Enter key.
Now, at the position you selected on the slide, you have a checkmark symbol. You can leave the checkmark there or add text along with the symbol. Add additional checkmarks by pressing the Enter key.
The checkmark is added to the bulleted list on the slide.
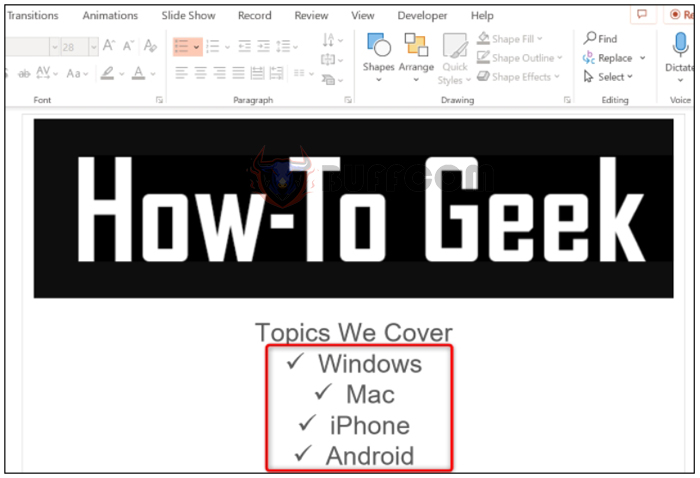 Use Shortcut Keys
Use Shortcut Keys
If you prefer using shortcut keys, you can use a hotkey to add a checkmark to your slide.
To use it, first place the cursor where you want to add a checkmark on your slide.
Note: While using the numbers in these shortcuts, make sure to use the numeric keypad on your keyboard. Pressing the numbers on the top row of the keyboard will not work.
Then, on your keyboard, press Alt+0252. This will add a checkmark symbol, but depending on the font you are using, it may generate a ü or a different character. If it does, simply select the character and change the font to Wingdings.
Press Alt+0252.
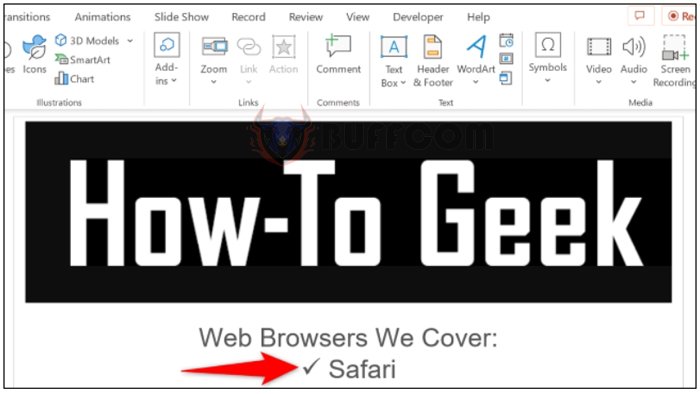
To add a checkmark symbol with the checkmark inside a box, then on your keyboard, press Alt+0254. Again, change the font to Wingdings if you entered the wrong character.
Press Alt+0254.
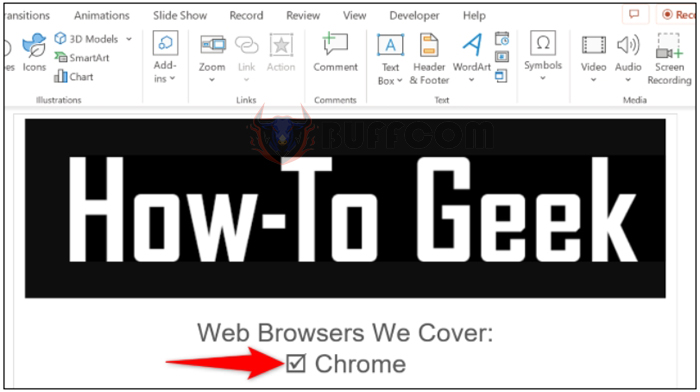 Copy and Paste a Checkmark
Copy and Paste a Checkmark
If you’re in a hurry and want to quickly have a checkmark in your slide, you can find a checkmark icon somewhere (online or in a document), copy it, and paste it into your slide.
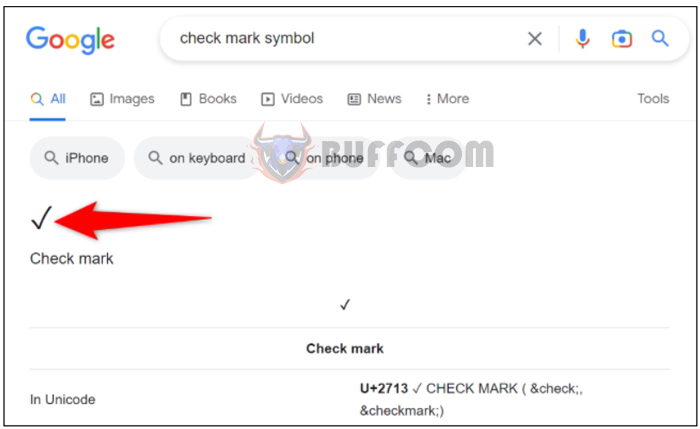
You can find a checkmark icon on Google by searching for “checkmark icon.” Once you find it, copy it to your clipboard.
Copy the checkmark icon to your clipboard.
Go back to your PowerPoint slide, right-click at the position where you want to add the icon, and choose “Keep Text Only” under the “Paste Options” section.
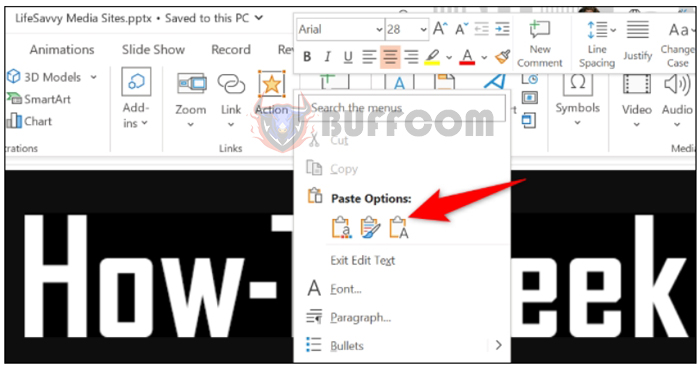 Choose “Keep Text Only.”
Choose “Keep Text Only.”
Now you have the copied icon in your slide.