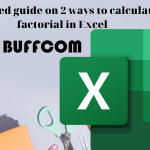How to insert additional characters at the beginning/end of a string in Excel.

Depending on the job requirements, you may need to insert characters at the beginning or end of a string in Excel. For example, you may need to add currency units, weight, volume, etc. after a number. Or you may need to add a company code, location, etc. before the string. Doing this manually can take a lot of time and may result in errors, especially if you have a large data table. In this article by Buffcom.net, you will learn how to insert characters at the beginning or end of a string in Excel. Please follow along.
1 Using CONCATENATE function
The CONCATENATE function is a popular function in Excel that helps you to concatenate characters. You need to enter the keywords that you want to concatenate in the correct order according to the string syntax: = CONCATENATE(text1, [text2], …)
Take a look at the example below to understand better. Here you need to insert characters at the beginning and end of the original character. When done, you will get a complete string that is “Chúc Bạn Thành Công”. Applying the syntax as shown below, you can achieve this:

How to insert additional characters at the beginning/end of a string in Excel
In this case, the result returned is a complete string. However, you need to note that the words “Chúc”, “Bạn” and “Thành” are stuck together. To change that, you just need to insert a space between the characters according to the syntax: = CONCATENATE(B2, ” “, A2, ” “, C2). The result is as shown below:
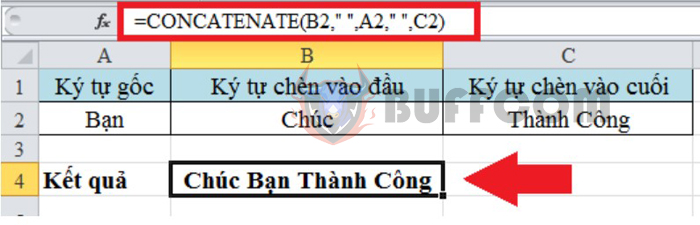
How to insert additional characters at the beginning/end of a string in Excel
In addition, users can use the text argument of the CONCATENATE function. The implementation is also similar to the above. You just need to enter the syntax: = CONCATENATE(“Chúc”, ” “, A2, ” “, “Thành Công”). And the result returned will be as shown below:
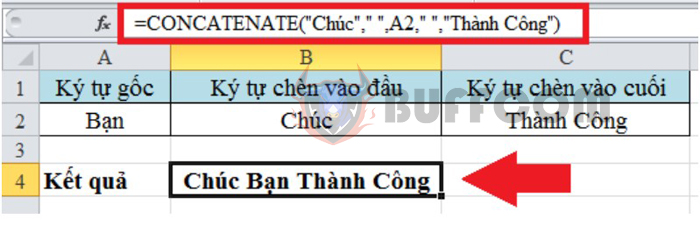
How to insert additional characters at the beginning/end of a string in Excel
2 Using “&” character
In addition to the CONCATENATE function, users can use the “&” character to insert characters. With the above example, users just need to enter the syntax: = B2 & ” ” & A2 & ” ” & C2.
Immediately, the screen will return the result as follows:

How to insert additional characters at the beginning/end of a string in Excel
Besides, you can use the text character as an argument. To do this, you just need to enter the syntax: = Chúc & ” ” & A2 & ” ” & “Thành Công”. Then you have successfully inserted a complete string of characters. Observing the image below, you will understand more clearly:

How to insert additional characters at the beginning/end of a string in Excel
Note that when entering the syntax, you need to insert spaces so that the characters are not stuck together.
In this article, we have shown you how to insert characters at the beginning or end of a string in Excel. We hope this article will provide useful information for you when working with Excel. Wish you success!