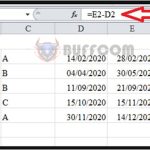How to number pages without starting from 1

How to number pages without starting from 1: By default, when you create page numbers in Excel, the first page is automatically numbered as 1. However, many people may want to start the first page with a different number instead of the usual 1. Excel allows you to number pages starting from 1 or any other number. But not everyone knows how to do it. This article will guide you on how to insert page numbers in Excel starting from any number you want.
Step 1: Go to Page Setup under Page Layout
In the Excel window, select Page Layout on the toolbar. Then click on the expand button under Page Setup, as shown below:
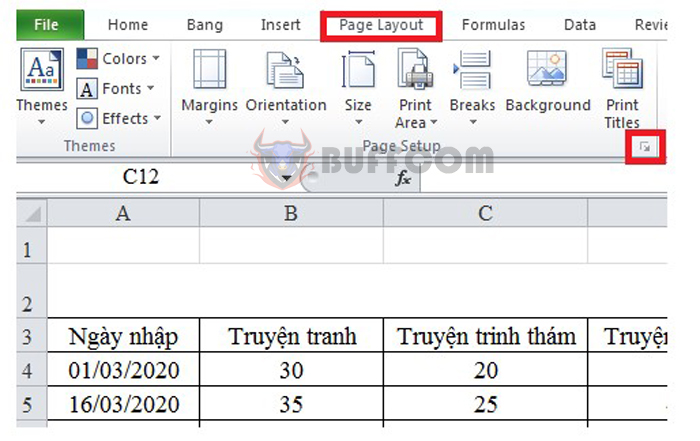
How to number pages without starting from 1
Step 2: Open the Page Setup window
Afterward, the Page Setup window will appear on the screen. Look down below, and you will see the “First page number” field. Here, you need to enter the number that you want to start the page numbering with.
This page number does not have to start from 1. For example, if you want to number your pages as 2, then you can enter “2” in the “First page number” field. After filling in the number, click on OK to complete the process.
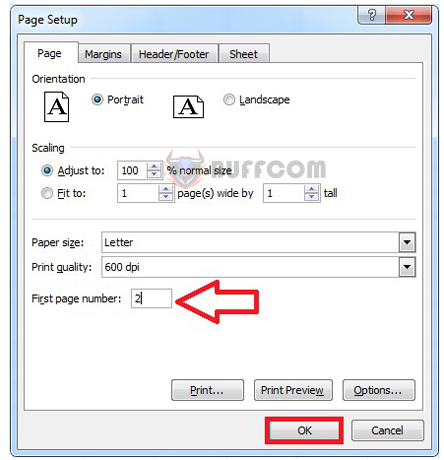
How to number pages without starting from 1
Step 3: Switch to Page Layout view under View
Next, go to the View tab on the toolbar and switch the Excel view from Normal to Page Layout. In this view, you can see the data in Excel in the form of separate printed pages. Dividing the data into pages will help you to number the pages and print the data more easily.
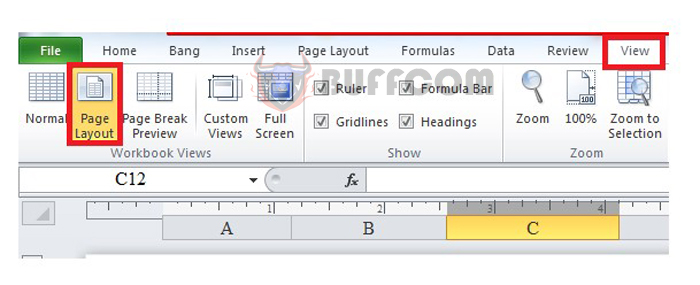
How to number pages without starting from 1
Step 4: Switch to Header & Footer view
Click on the Header or Footer section of the Excel file. This section will be the location where the page numbers will be inserted when the data is printed. When you select one of these six positions, the toolbar interface will automatically switch to Header & Footer.
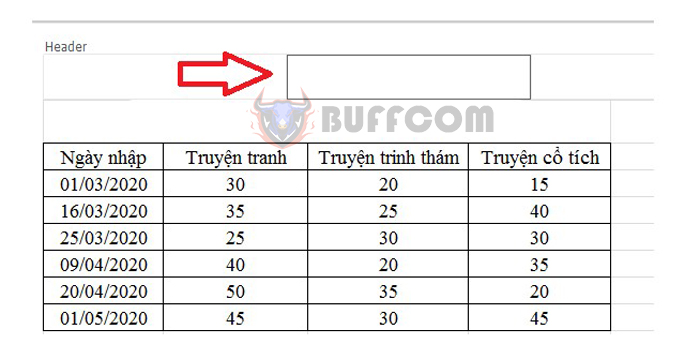
How to number pages without starting from 1
Step 5: Add Page Number under Header & Footer Tools
Under Header & Footer Tools, click on the Page Number icon. Immediately, &[Page] will be inserted into the position that you have selected. This is a dynamic field used to number the pages of your data.
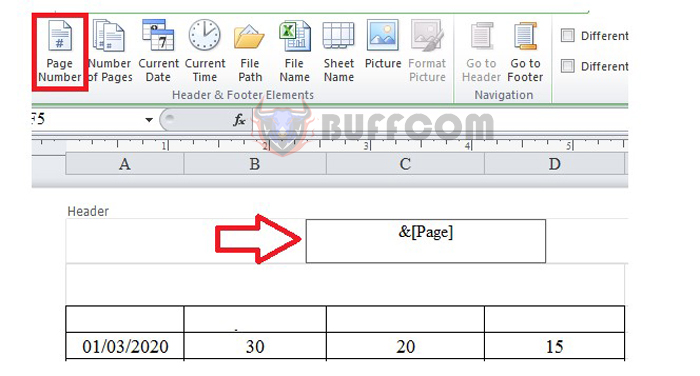
How to number pages without starting from 1
When you click on a different position in the Excel data, you will see that the page number is inserted at the correct location that you have chosen. And the first page number will start with the number you have set. Check the image below to understand this better.
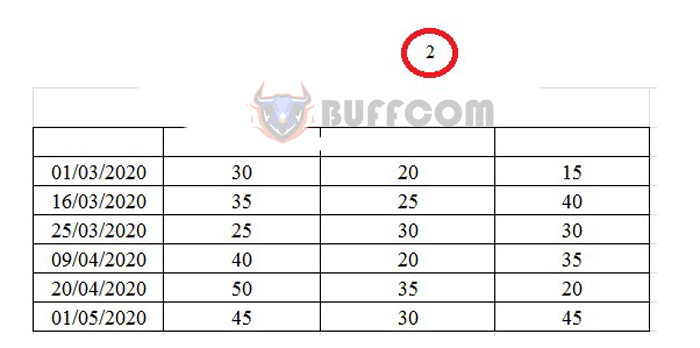
How to number pages without starting from 1
These are the basic steps to number pages in Excel, similar to Word.
In conclusion, knowing how to number pages in Excel from a specific page can be very useful for those who need to organize and print their data. By following the steps outlined in this article, you can easily set a different starting page number and insert page numbers into your Excel file. With this knowledge, you can create professional-looking reports, invoices, and other types of documents that require numbered pages. Hopefully, this article has provided you with a helpful guide on how to number pages in Excel from any page number you desire.