How To Place App Icons On The Windows 10 Desktop
If you are new to Windows 10 and don’t know how to place app icons on the desktop to quickly access them, let Buffcom.net guide you through the steps in this article.
Method 1: Quickly Place App Icons on the Desktop
First, open the Start Menu, then locate the app icon you want to place on the desktop. Next, click and hold the left mouse button on the icon and drag it onto the desktop.
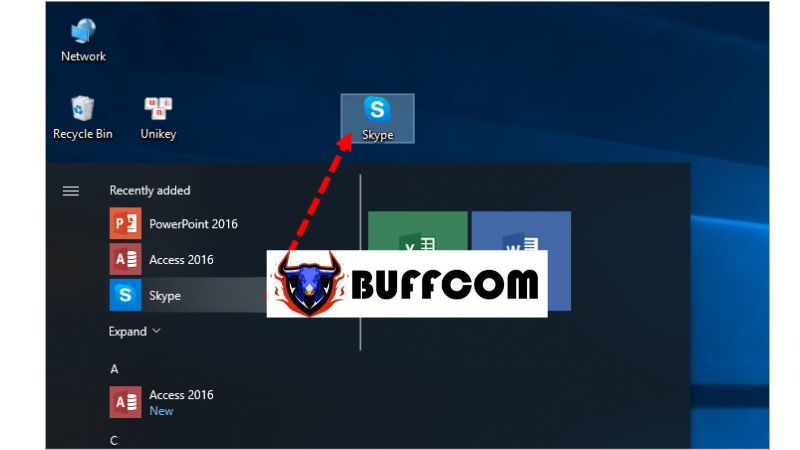 Method 2: Place App Icons on the Desktop That Are Not Displayed in the Start Menu
Method 2: Place App Icons on the Desktop That Are Not Displayed in the Start Menu
If you don’t see the app you want to place on the desktop in the Start Menu, you can search for the app in the search box.
![]() Once the app appears, right-click on it and select “Open file location.”
Once the app appears, right-click on it and select “Open file location.”
![]() This will open the folder containing the app. Right-click on the app’s name and select “Send to” -> “Desktop (create shortcut)” to place the app icon on the desktop.
This will open the folder containing the app. Right-click on the app’s name and select “Send to” -> “Desktop (create shortcut)” to place the app icon on the desktop.
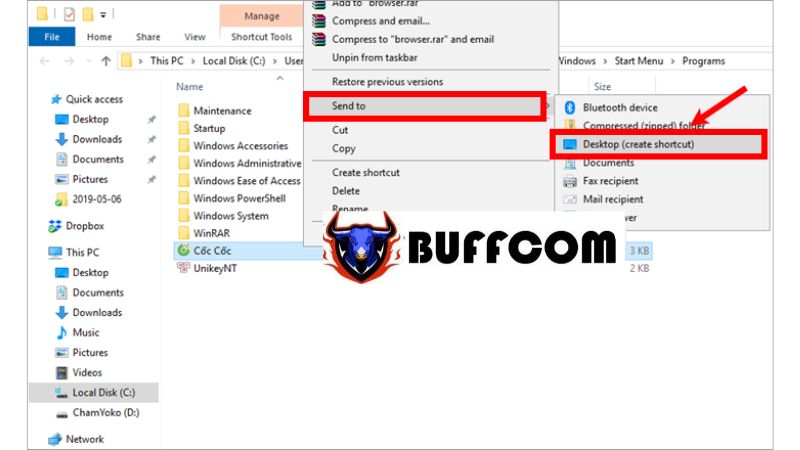 How to Place Default Icons on the Windows 10 Desktop
How to Place Default Icons on the Windows 10 Desktop
If you accidentally remove default icons such as My Computer, Recycle Bin, User’s Files, Control Panel, or Network from the Windows 10 desktop, you can follow these steps to place them back:
Step 1: Right-click on the Windows 10 desktop and select “Personalize.”
![]() Alternatively, press the Windows + I keys to open the Settings window, then select “Personalization.”
Alternatively, press the Windows + I keys to open the Settings window, then select “Personalization.”
![]() Step 2: In the Settings window, select “Themes.”
Step 2: In the Settings window, select “Themes.”
![]() Step 3: Then, choose “Desktop icon settings” in the Related Settings section.
Step 3: Then, choose “Desktop icon settings” in the Related Settings section.
![]() Step 4: In the Desktop Icon Settings dialog box, under the Desktop Icons section, check the box next to the icon names you want to display on the desktop.
Step 4: In the Desktop Icon Settings dialog box, under the Desktop Icons section, check the box next to the icon names you want to display on the desktop.
![]() By doing so, the selected icons will be shown on the desktop.
By doing so, the selected icons will be shown on the desktop.
![]() That’s how you can place app icons on the Windows 10 desktop. We hope this article has been helpful. If you’re interested in genuine Windows product keys, please contact Buffcom.net for assistance!
That’s how you can place app icons on the Windows 10 desktop. We hope this article has been helpful. If you’re interested in genuine Windows product keys, please contact Buffcom.net for assistance!


