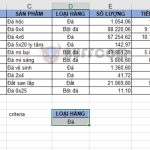How To Quickly And Conveniently Restore An Unsaved File
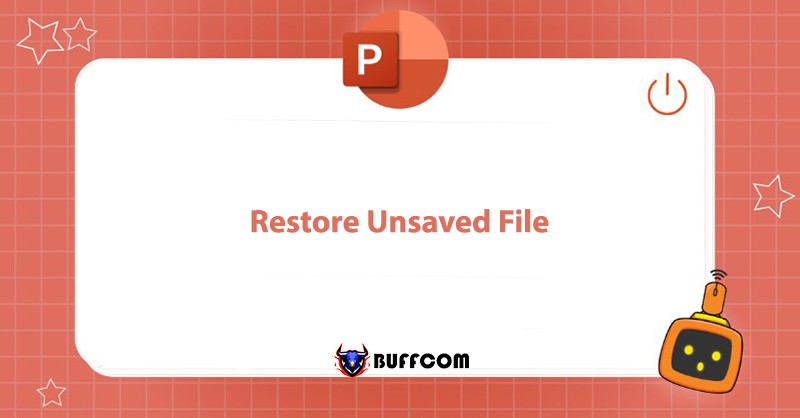
When creating a file in Word/Excel/Powerpoint, there are often instances where your computer suddenly shuts down due to a power outage or you accidentally click “Don’t save” when closing the file. In such cases, how can you restore an unsaved file that you have created? In the following article, Buffcom.net will guide you on how to recover them.
Steps to Restore an Unsaved File
Step 1: Go to the File tab -> Options -> Save
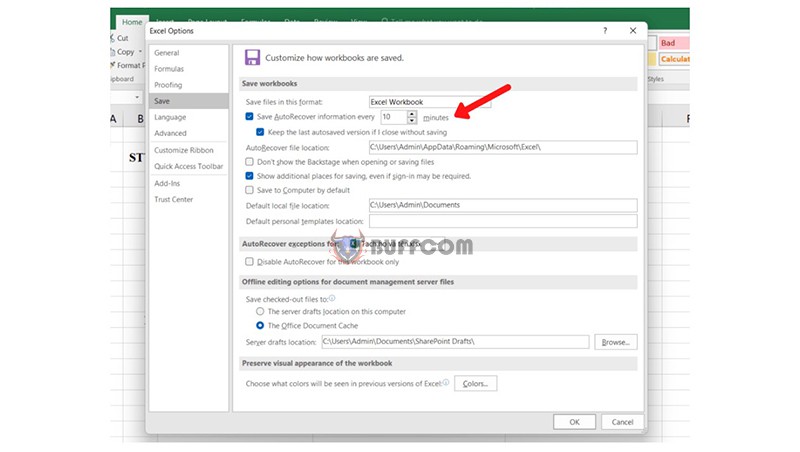 Step 2: Check the File Save Conditions
Step 2: Check the File Save Conditions
Under the Save section, you need to check if the following two conditions have been selected:
Save Autorecover information every.
Keep the last Autosaved version if I close without saving.
If these two options have been selected, you will be able to recover your unsaved data file. Then click OK.
*Note: In the Save Autorecover information every section, there is a Minutes button to set the interval for automatically saving the file. For example, if you set it to save every 10 minutes but your unsaved file is only 7 minutes long, it will not be saved. However, if the unsaved file is 20 minutes long, it will be automatically saved.
Step 3: Open the Recover Unsaved Workbooks Dialog Box
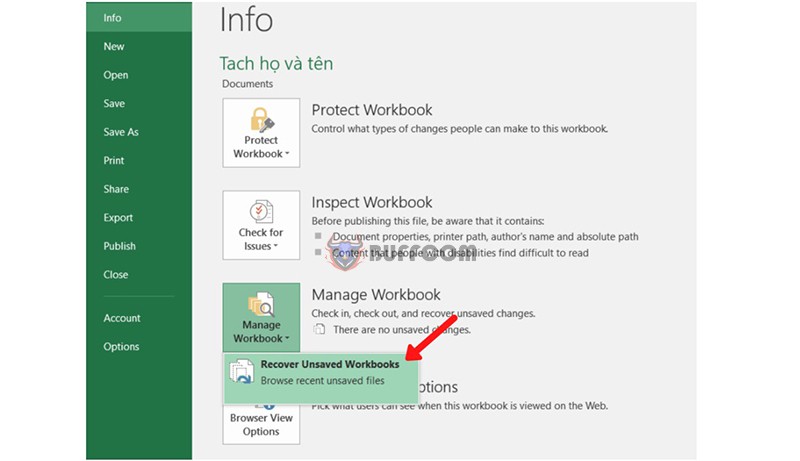
Go to the File tab, select Info, find Manage Workbook, click the triangle-shaped button, and choose Recover Unsaved Workbooks.
This applies to Excel. For Word, the term Workbook is replaced with Document, and for PowerPoint, it is replaced with Versions.
Step 4: Restore an Unsaved File in the Open Dialog Box
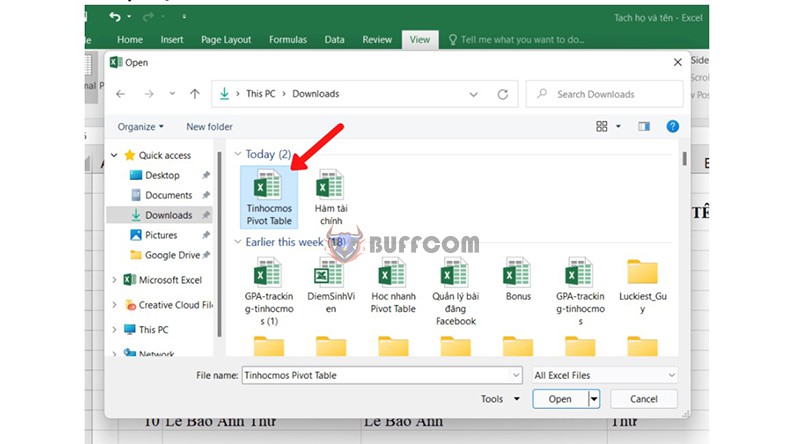 Select the file you want to recover, then click Open. The file you need to restore will be opened, and you can continue editing the file and save it as a normal file.
Select the file you want to recover, then click Open. The file you need to restore will be opened, and you can continue editing the file and save it as a normal file.
Step 5: Save the File Immediately
Choose the location to save the file. Click the Save button. Now you have successfully recovered the unsaved data!
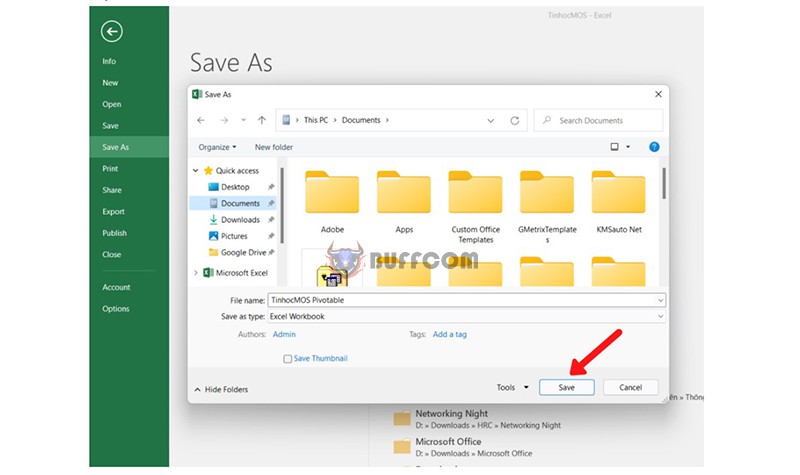 Summary of Restoring an Unsaved File
Summary of Restoring an Unsaved File
Restoring an unsaved file in Microsoft Office using AutoSave is a very useful feature that comes to the rescue in unexpected situations. I hope this article helps you. I hope this article will make your work more convenient and help you apply Office Automation.
Additionally, if your work is closely related to Office Automation and you are facing software limitations, please contact Buffcom.net for support!