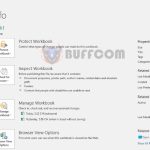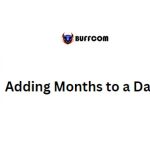How to quickly and easily convert an Excel file to PDF
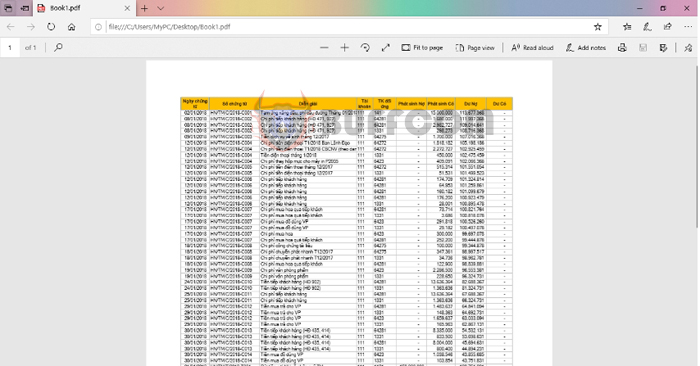
How to quickly and easily convert an Excel file to PDF: If you want to send data to others for reading without allowing them to edit the data, the PDF format is the optimal choice. In this article, Buffcom.net will introduce you to how to use the Save As feature to convert an Excel file to a PDF file.
To use the Save As feature to convert an Excel file to a PDF file, follow these steps.
Step 1: First, open the Excel sheet that you want to convert to PDF. Then select Page Break Preview at the bottom right corner of the screen.
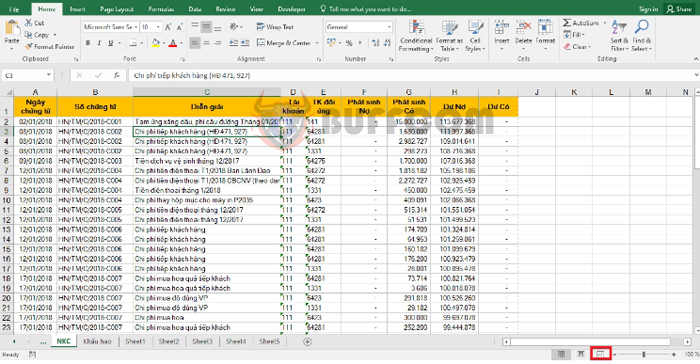
How to quickly and easily convert an Excel file to PDF
Step 2: At this point, the Excel sheet will be converted to page break mode. You proceed to adjust your print pages to be balanced. If you want to convert multiple sheets to a PDF file, hold down Ctrl and select each sheet to group them into a group. Then select the File tab on the Ribbon.
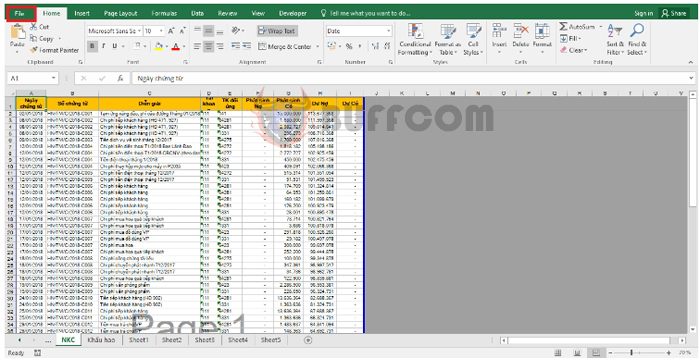
How to quickly and easily convert an Excel file to PDF
Step 3: Next, select Save As. Then select Browse.
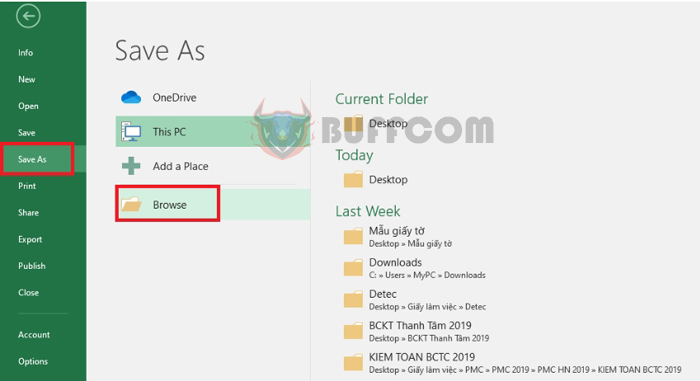 Step 4: At this point, the Save As dialog box appears. You proceed to select the file save location and name the file. Then select the Save as type option. Then select PDF (*.pdf) in the scroll bar that appears.
Step 4: At this point, the Save As dialog box appears. You proceed to select the file save location and name the file. Then select the Save as type option. Then select PDF (*.pdf) in the scroll bar that appears.
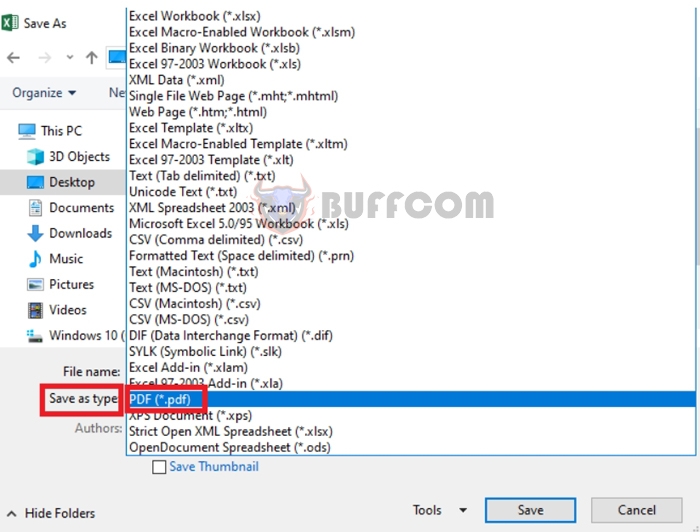 Step 5: After selecting the PDF type, in the Optimize for section, there are 2 options:
Step 5: After selecting the PDF type, in the Optimize for section, there are 2 options:
- Standard (publishing online and printing): Selecting this section means optimizing for printing and publishing on the Internet.
- Minimum size (publishing online): If you choose this section, it will optimize the file size and publish it on the Internet.
In addition, if you check the Open file after publishing option, the converted PDF file will automatically open after the conversion process is completed.
After completing the setup, select Save to convert your Excel file to PDF.
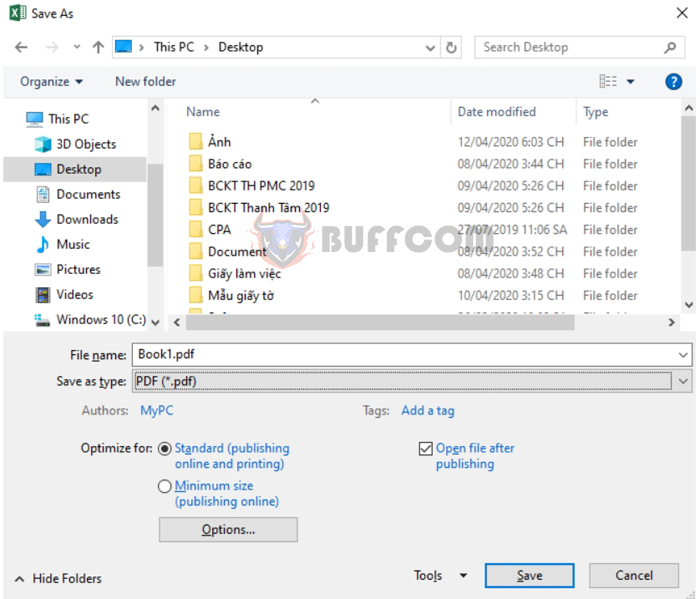 The result is that you get an Excel file that has been quickly converted to a PDF file.
The result is that you get an Excel file that has been quickly converted to a PDF file.
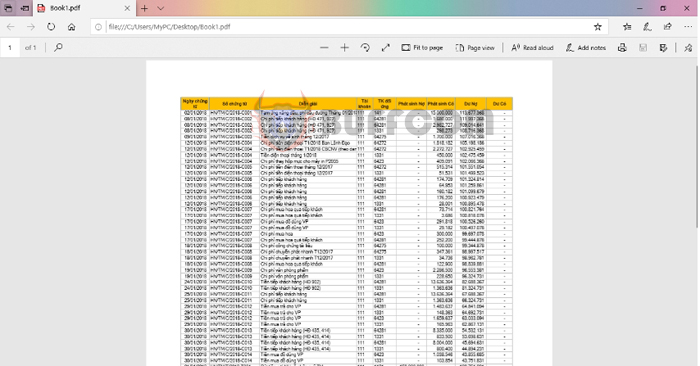 Thus, the above article has instructed you on how to use the Save As feature to convert an Excel file to a PDF file. Hopefully, the article will be useful to you in your work. Good luck!
Thus, the above article has instructed you on how to use the Save As feature to convert an Excel file to a PDF file. Hopefully, the article will be useful to you in your work. Good luck!