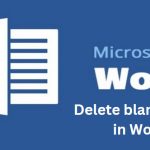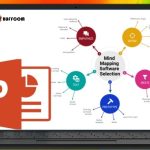How to Set Automatic File Saving for Word and Excel
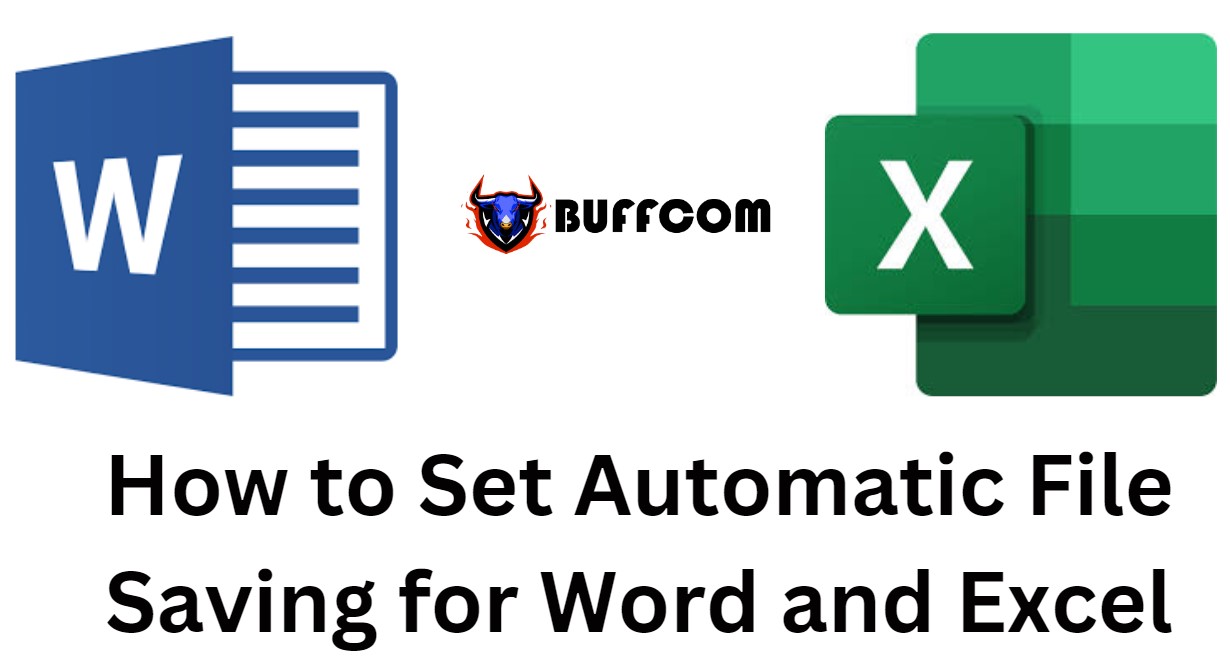
Microsoft Office software is the most popular software, installed on almost every computer. Have you ever been typing a document in Word or creating an Excel spreadsheet, only to have your computer crash or shut down unexpectedly? This can be a surprise, and you may not have had a chance to save your work. As a result, all your data is lost and not saved on your computer’s hard drive. All your hard work and effort goes down the drain, and you have to start over with frustration and exhaustion.
Is there a solution to this problem? The answer is: Yes!!!
In fact, Microsoft Office has an auto-save function when working with Word or Excel. But one thing to note is that after creating a new file, you need to save the file with a specific name and path so that the program can automatically save the file with that name and path during your work.
How to set automatic file saving for Word:
Step 1: Save your file.
Step 2: File –> Options…
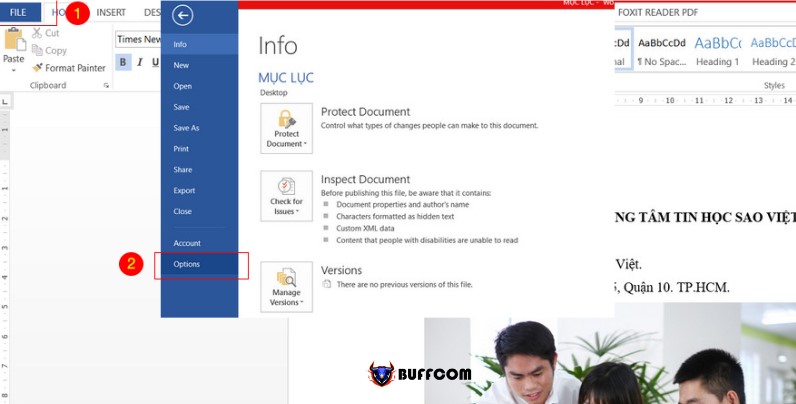
Set Automatic File Saving for Word and Excel
Step 3: Save -> Save AutoRecover information every. Then adjust the number of minutes you need to save (the smaller, the better). In the current image, I set it to automatically save after 1 minute.
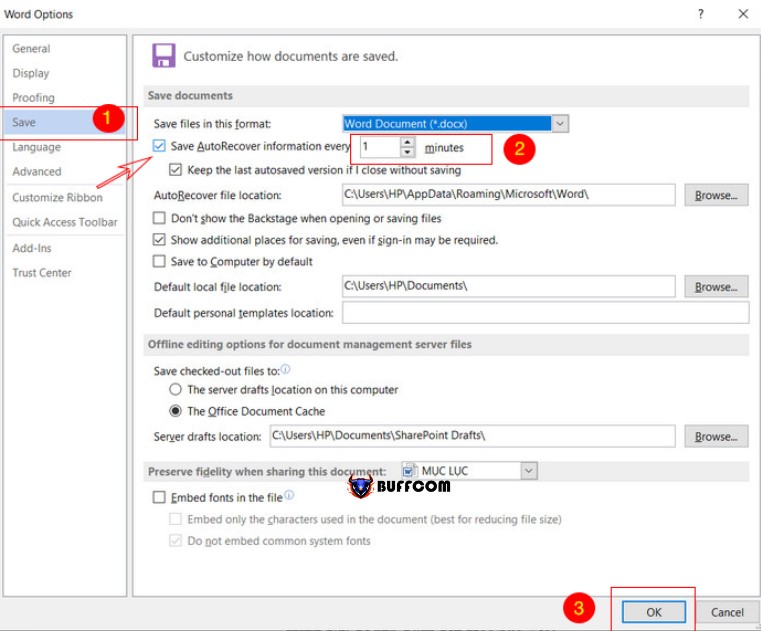
Set Automatic File Saving for Word and Excel
How to set automatic file saving for Excel (similar to Word):
Step 1: Save your file.
Step 2: File –> Options…
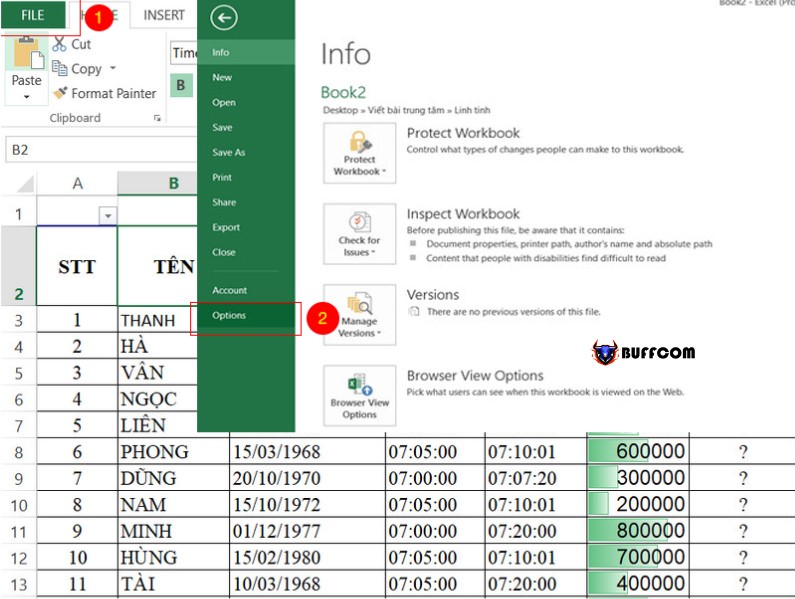
Set Automatic File Saving for Word and Excel
Step 3: Save -> Save AutoRecover information every. Then adjust the number of minutes you need to save (the smaller, the better). In the current image, I set it to automatically save after 1 minute.

Set Automatic File Saving for Word and Excel
So now you can be assured that your data will always be automatically saved at regular intervals after a set amount of time.