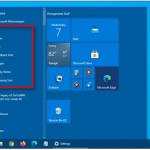How to set download bandwidth limit for Windows Updates in Windows 10
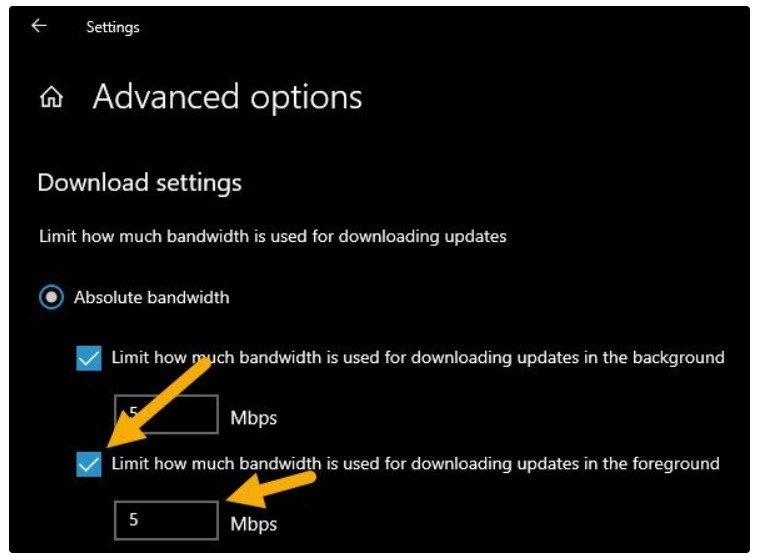
How to set download bandwidth limit for Windows Updates in Windows 10 If Windows Updates is using up all your available bandwidth, follow these steps to limit the bandwidth or download speed of Windows Updates.
Why limit the download speed of Windows Updates?
Microsoft releases updates for most versions of Windows 10 at least once a week. Specifically, you can expect a new update every Tuesday. When an update is available, Windows 10 will try to automatically download and install it as soon as possible. By default, Windows 10 will use as much available bandwidth as possible to download the update. Of course, if you’re doing something network-intensive, such as streaming, Windows 10 may intelligently limit bandwidth usage to prevent interference with other activities.
While Windows 10 does a pretty good job of self-regulating bandwidth usage, it may not always work as expected. In those cases, you can manually set a limit on the amount of bandwidth that Windows Updates uses. For example, if you have a 10Mbps connection, you can limit Windows Updates to only use 5Mbps. By doing so, you can still use the remaining 5Mbps bandwidth without any issues.
The good news is that Windows 10 makes it easy to limit Windows Update bandwidth via the Delivery Optimization page in the Settings app. Follow the steps below to limit the download speed or bandwidth of Windows Updates using the Settings app!
Limit bandwidth or download speed of Windows Updates
To limit Windows Updates bandwidth, follow these steps: Press the Win + I shortcut keys to open the Settings app. In the Settings app, navigate to the Update & Security > Delivery Optimization page. 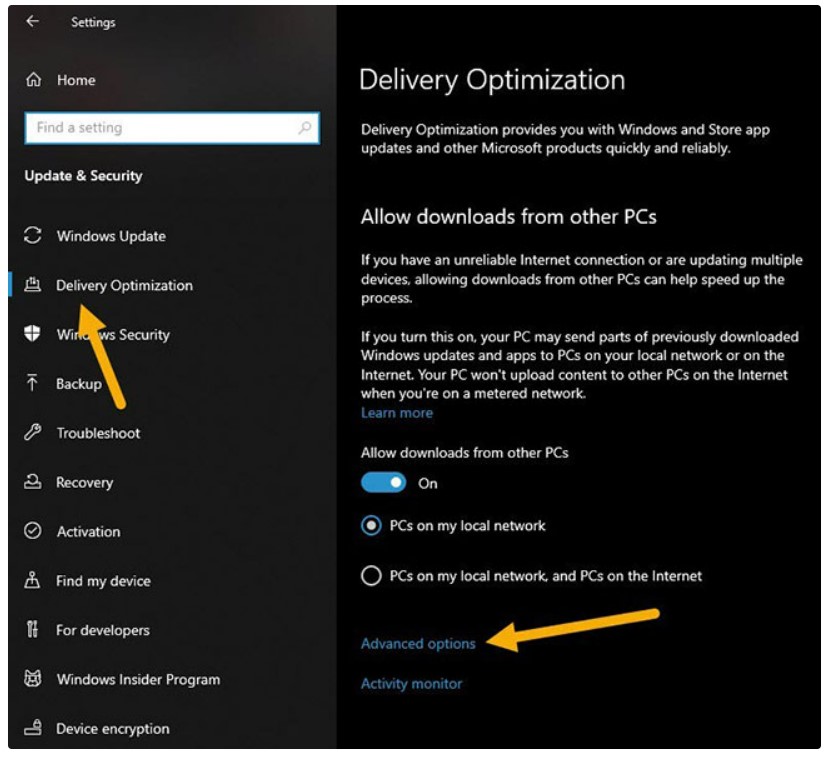
On the right-hand control panel, click the Advanced options link. In the Download Settings section, select the Absolute bandwidth option. Then, select the checkbox Limit how much bandwidth is used for downloading updates in the background and set the available bandwidth in the field. 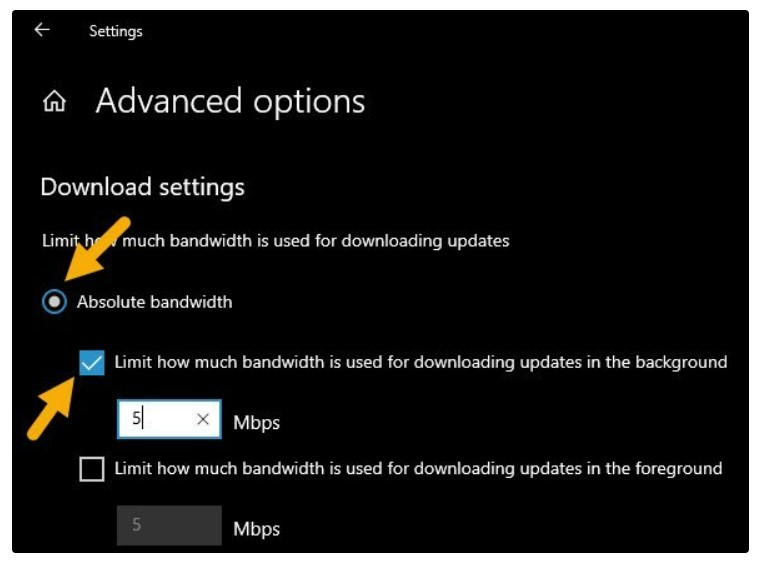
Next, select the checkbox Limit how much bandwidth is used for downloading updates in the foreground and set the available bandwidth in the field. 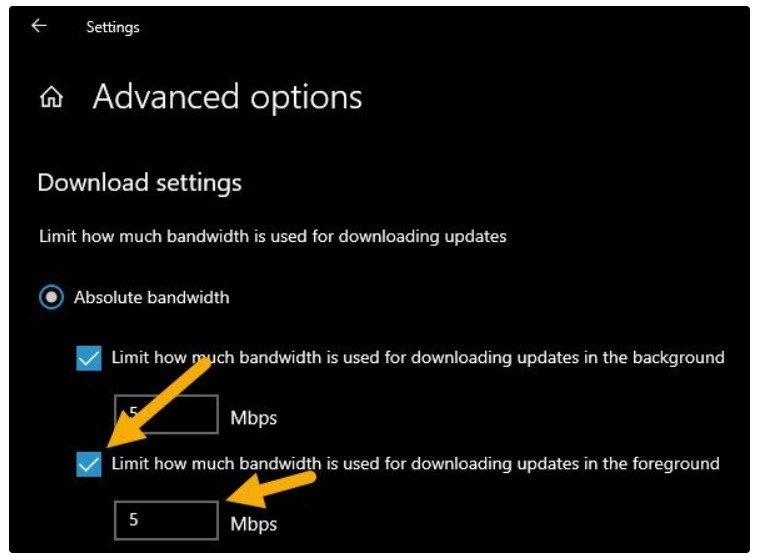
If you don’t want to set a hard limit, you can select the Percentage of measured bandwidth option and use the sliders to set the amount of bandwidth that Windows Updates can use. One thing to note is that Windows will automatically check and determine your actual bandwidth. You have no control over it. That’s one of the reasons why it’s recommended to use the Absolute bandwidth option. 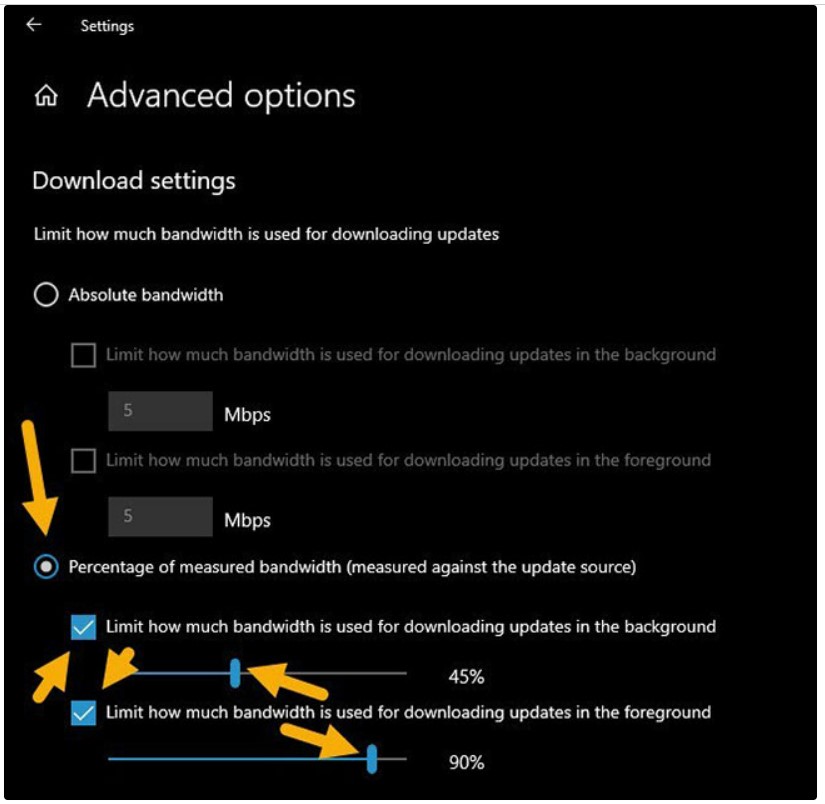
Finally, close the Settings app and restart Windows 10. After restarting, Windows Update will process the settings and bandwidth limits.