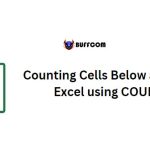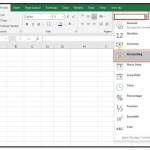How to Use Find and Replace in Excel
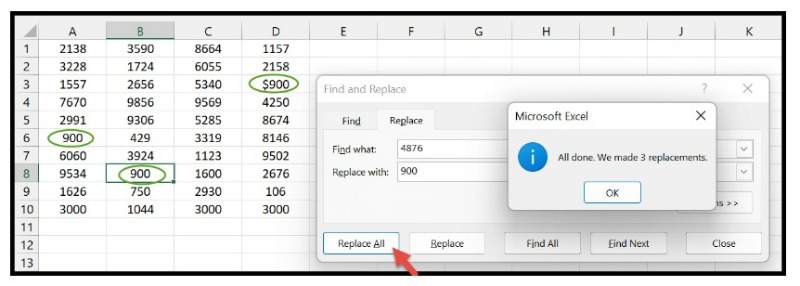
When working with large Excel documents, it can be difficult to find specific data. However, Excel’s Find and Replace feature is a powerful tool that can help you find any number, string, or special character. Additionally, the Replace function allows you to change any word or value with another. In this tutorial, we’ll go through the steps of how to use Find and Replace in Excel.
Shortcut to Open Find and Replace: To quickly open the Find and Replace option, you can use the following keyboard shortcuts:
- Find: Ctrl + F
- Replace: Ctrl + H
Using the Find Option in Excel:
Here’s a simple example to understand how the Find option works:
- Go to the Home tab and click on the Find and Select dropdown from the Editing group.
- Select the “Find” option.

- In the “Find What” input box, type the value you want to find in your worksheet.
- Press the “Enter” button and the cell with the same value will be highlighted.
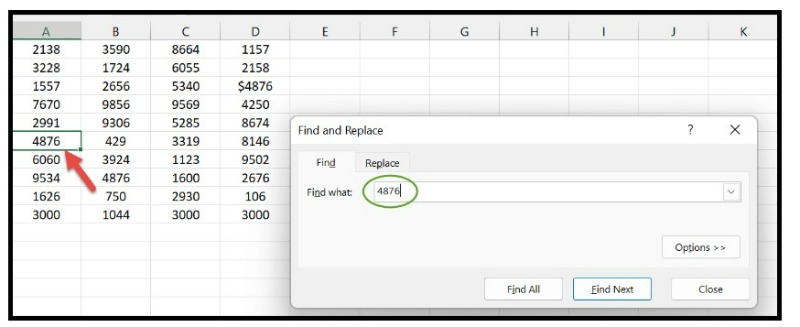
- Click on the “Find All” button to get a list of cells where the value or word is located. The “Find Next” button will select the next occurrence cell of the search value in the sheet, and so on.
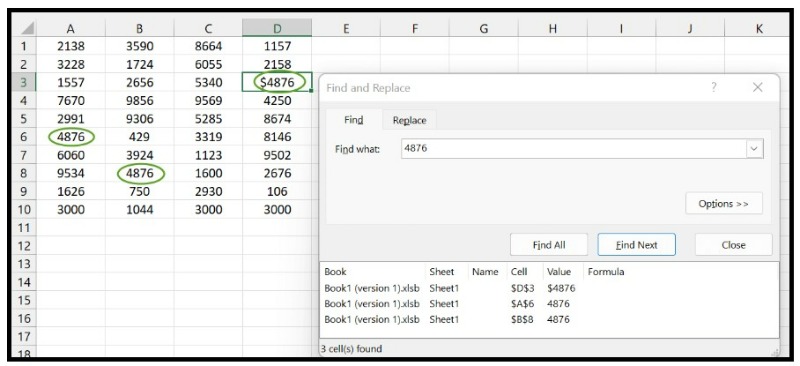
Using the Replace Option in Excel:
Here are the steps to replace a particular value or data with another from the worksheet:
- Open the “Replace” dialog box by using the shortcut keys Ctrl + H.
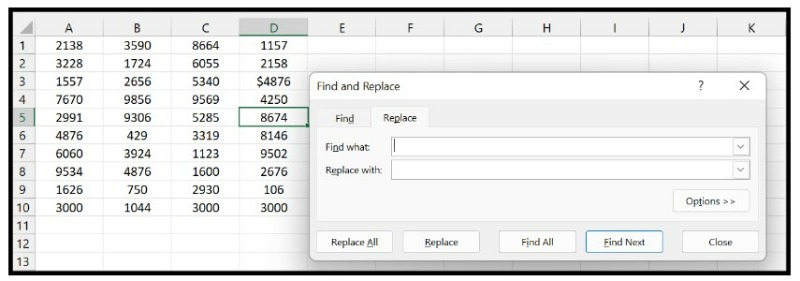
- Fill in the “Find What” and “Replace With” dialog boxes with the values or text that you want to find and replace, respectively.

- Click on the “Replace” button to replace the values one by one. The “Replace All” button will replace the whole data in a single click.
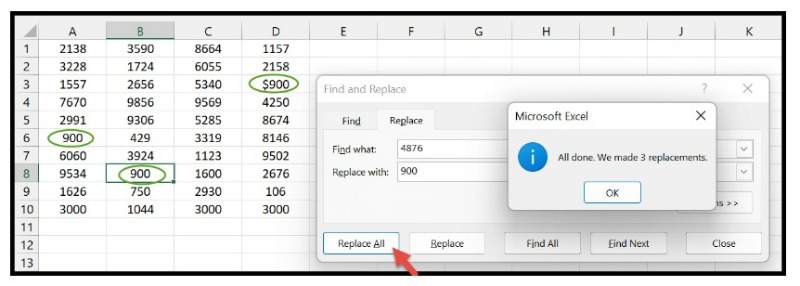
Find and Replace with More Options:
There are some advanced options in the Find and Replace dialog box that will help you customize your search:
- Use the Ctrl + F shortcut keys to open the Find dialog box. Then, click on the “Options” button within the dialog box.
- You can find different parameters with various specific conditions.
- The “Within” parameter provides a choice of searching the value within the sheet or in the entire workbook.
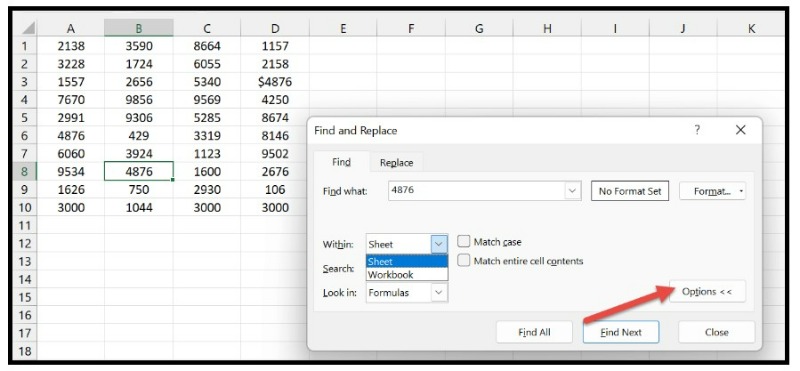
- The “Search box” parameter helps to find data within rows and columns separately.
- The “Look in” parameter allows you to directly find a cell that has a specific formula, value, or comment.

- “Match Case” can be ticked when you want to search for a value along with the exact match case.
- “Match Entire Cell Content” highlights the exact match that you have added in your search. In this case, it is not possible to find the same value with any symbol or character.
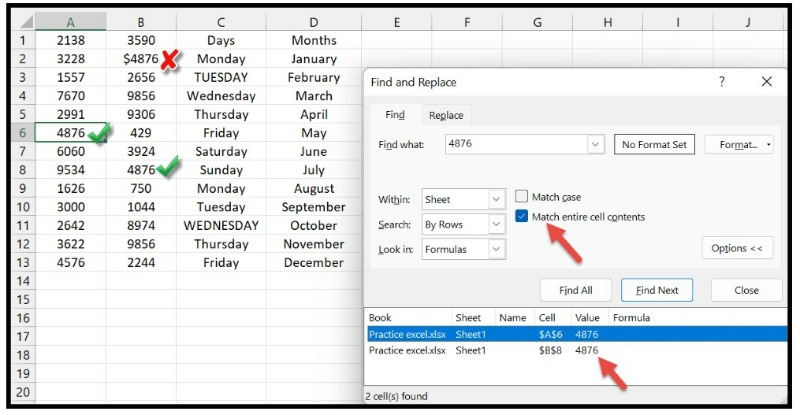
The Find and Replace feature in Excel is a great tool for quickly finding and replacing data in large documents. By following these simple steps, you can easily locate and update data in your spreadsheets.