How to use the Clipboard history feature in Windows 10
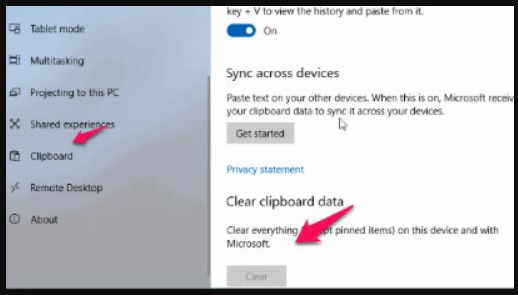
The Windows clipboard utility has been significantly improved with the October update of Windows 10. In previous Windows systems, clipboard history was not saved. This simply implied that when you copied something, that item was immediately saved to the clipboard and available for you to paste. All previous content on the clipboard would be overwritten by default and disappear permanently.
There were some third-party software used as the only option to manage items on the clipboard. Some of these software have the ability to remember everything that is copied, from plain text, text with HTML formatting, images, and even files.
With the recent October update, you can now access the history of items that have been copied to the clipboard, pin frequently used items, as well as synchronize the clipboard on your computer.
How to enable the new clipboard feature in Windows 10
This feature is only available on Windows 10 version 1809 and above. However, it will still be disabled by default and you will need to activate it to enjoy its rich features.
To activate the new feature on the clipboard, open your computer settings from the Start menu and navigate to System -> Clipboard. 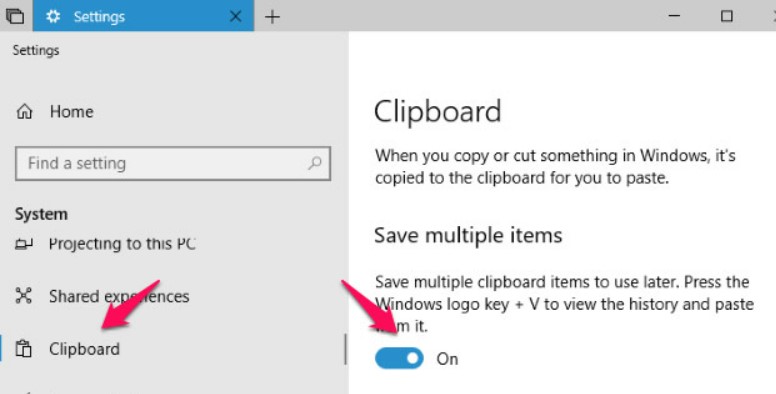
Then turn on the Save multiple items option.
Windows will automatically synchronize all copied items across all devices by default when you turn on the Save multiple items option. If you want to ensure that sensitive information is not synchronized, you can also turn on the Never automatically sync text that I copy option. 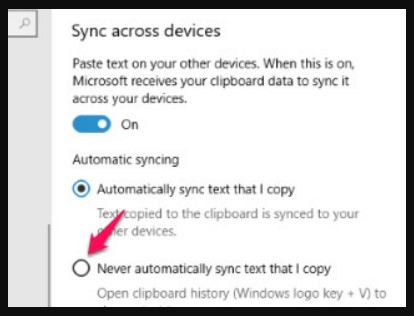
How to access clipboard history
The quickest way to access the history of saved items in your clipboard is to use the Win + V key combination. This hotkey can be used from any application you want to access the clipboard from.
Then, the clipboard control panel and stored items on the clipboard will be displayed. These items will be arranged in chronological order, starting from the most recent access. When you click on any displayed item, it will be pasted into the current application.
This new clipboard feature in Windows 10 also allows you to pin frequently used items for quick use by clicking on the pin icon on the right side of the item you want to pin. 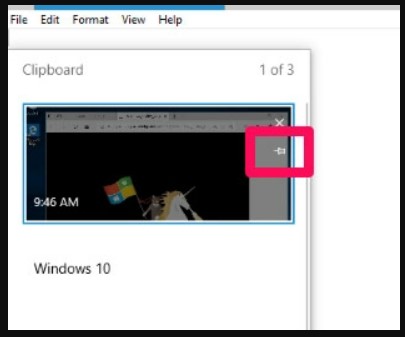
How to Clear Clipboard History
Because copied items are automatically saved in Windows 10‘s clipboard, clearing the clipboard history can sometimes be necessary. Clearing the clipboard history is a simple process, but note that once items are deleted, they are permanently gone.
To clear the clipboard history, first open the Settings menu from the Start menu and navigate to System -> Clipboard. Next, click the Clear button in the Clear Clipboard Data section.
All items in the clipboard history will be deleted except for pinned items. To delete pinned items, first unpin them and repeat the above process. 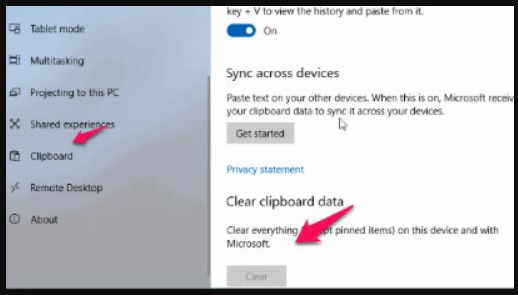
Summary
Items copied to the new Windows 10 clipboard can be synchronized across all devices running the latest Windows update. However, to do this, you must be logged in to the same Microsoft account on all those devices. Currently, Windows 10 will only synchronize data that is smaller than 100KB with this feature. Text and images larger than 100KB cannot be synchronized until Microsoft releases further updates to improve this feature in the future.
Wishing you success!


