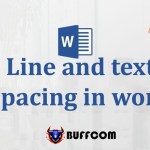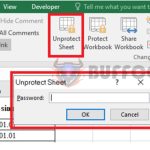How to use the latest Excel subtraction function in detail

The subtraction function in Excel is an important function and we often encounter it. So what is the latest way to use the subtraction function in Excel? How to use the date subtraction function in Excel? Follow the article below for tips!
There are many different basic Excel functions, each with its own functions, roles, and applications. Among them, the subtraction function in Excel is also an important function that we should know how to use. When you master the Excel tricks of the subtraction function, it will help make your work process much faster and more accurate. Follow the article below to learn how to use the subtraction function in Excel most effectively!
I. Subtraction function in Excel
1. Subtraction function in Excel: Subtract with numbers in one cell
Formula: = first number – second number – … – n-th number
First, let’s explore the subtraction function in Excel by subtracting with numbers in one cell. To subtract numbers in a cell, the Excel trick is very simple, you just need to write your formula into the designated cell. Your Excel subtraction formula should start with an equal sign (=) to produce a result and contain the necessary arithmetic operator for calculation.
You can refer to the image of the Excel subtraction function below:
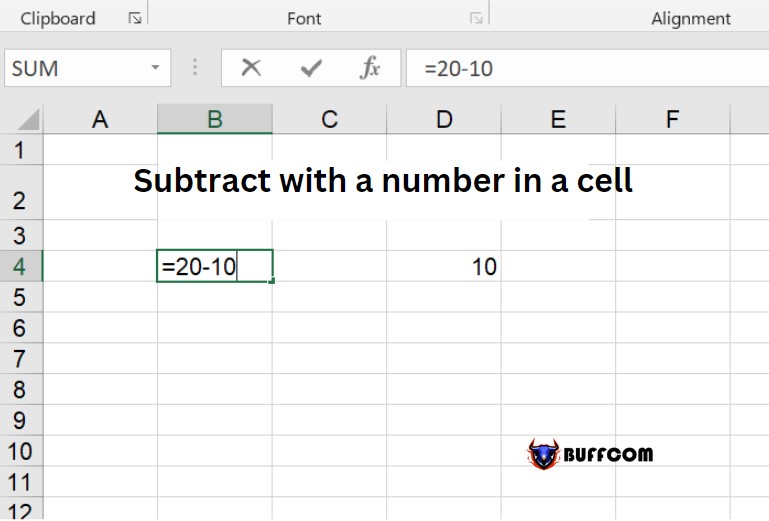
Subtract with a number in a cell
2. Subtraction function in Excel: How to subtract with cell references in one cell
Formula: = cell reference 1 – cell reference 2 – … – cell reference n
In this case, your data must be in separate cells.
To better understand the Excel trick of the subtraction function in Excel, you can follow the image below:
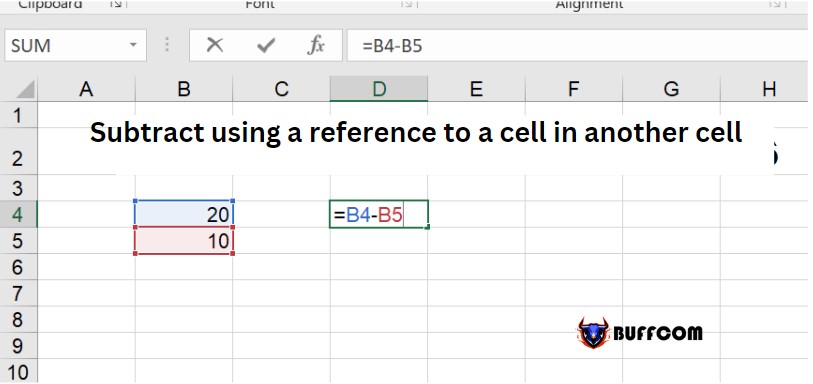
Subtract using a reference to a cell in another cell
Subtraction function in Excel: Using the SUM function to subtract numbers in a cell range
Formula: = SUM(cell reference 1, cell reference 2, …, cell reference n)
or: = SUM(cell reference 1: cell reference n)
Subtracting numbers in a range will be slightly different because there is no SUBTRACT function in Excel, you will use the SUM function as a basic 3. 3.
3. Excel function to subtract numbers in a range.
To do this, you will have to convert any numbers you want to subtract to their negative values because adding a negative number is the same as subtracting. Enter each value into separate cells to provide them with individual cell references.
Once you have entered the data and converted the values, you can now use the SUM function and enter the range of values you want to subtract.
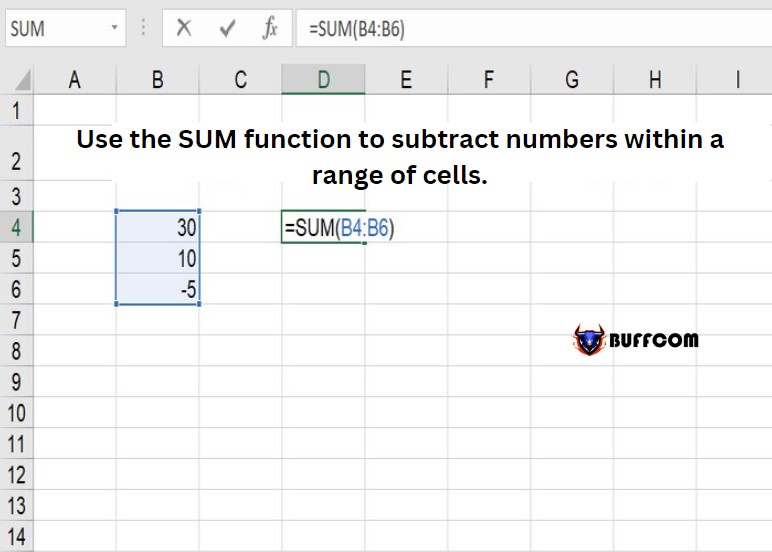
Use the SUM function to subtract numbers within a range of cells.
II. How to use date functions in Excel
1. Add or subtract days from a date
Enter your due date in column A.
Enter the number of days to add or subtract in Excel in column B. You can enter a negative number to subtract days from the start date and a positive number to add to your date.
In cell C2, enter the formula =A2+B2, and then copy it down as needed.
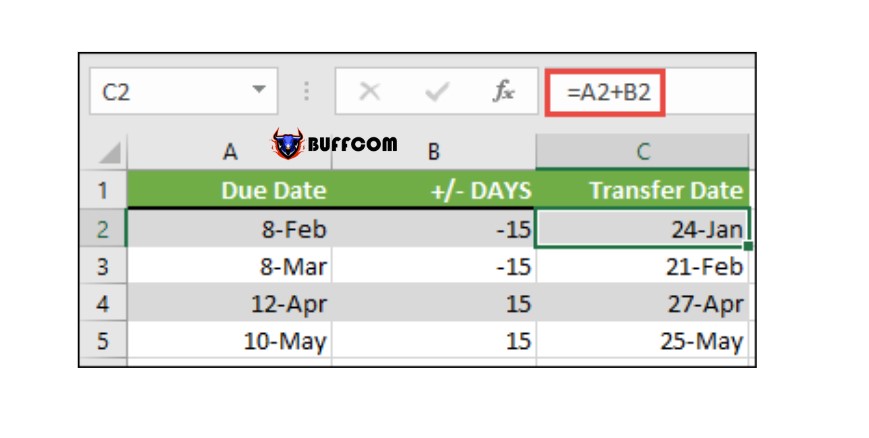
Add or subtract days from a date
2. Add or subtract years from a date
The year function will display the date in cell A2 and return 2019. Then, if you add 3 years from cell B2, the result will be 2022.
The month and day functions only return values at the initial time from cell A2.
Finally, the date function combines these three values into a future date, resulting in 02/08/22.

Add or subtract years from a date
3. Add or subtract a combination of days, months, and years to/from a date
The year function will display the date in cell A2 and return 2019. Then, add 1 year from cell B2, and the result at this point will be 2020.
The month function returns 6, and then add 7 to it in cell C2. This is considered interesting because 6 + 7 = 13, which is 1 year and 1 month. In this case, the formula will automatically add another year to the result, jumping from 2020 to 2021.
The day function returns 8, and adding 15 to it will work similarly to the month part of the formula if you go through the number of days in a given month.
The date function will then combine these three values into a date of 1 year, 7 months, and 15 days in the future, which is 01/23/21.
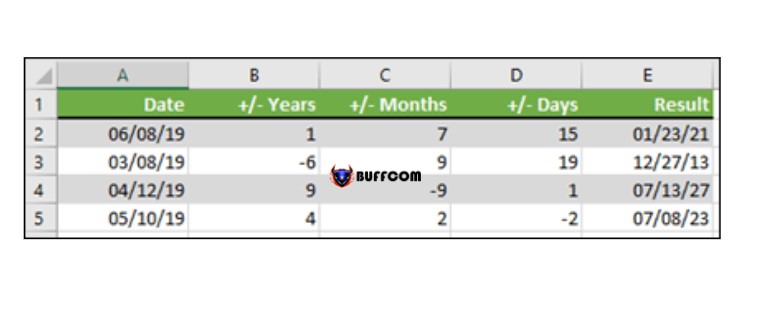
Add or subtract a combination of days, months, and years to/from a date
III. How to split cells in Excel using formulas
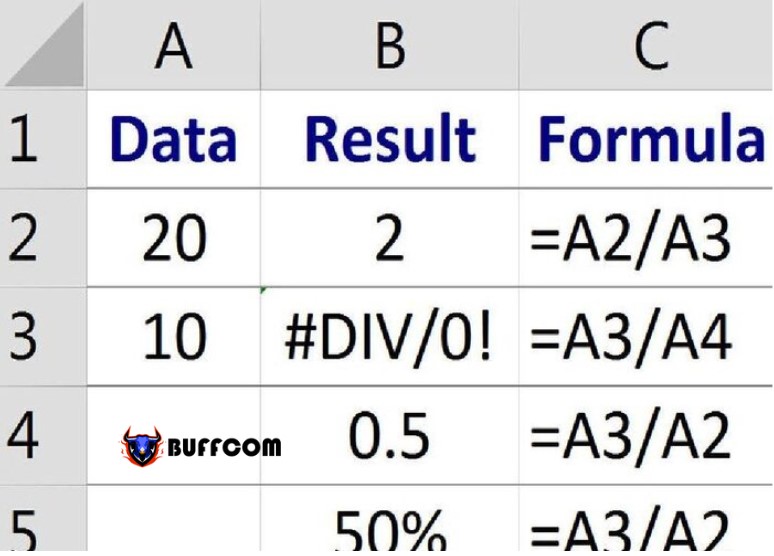
How to split cells in Excel using formulas
1. Important points to remember about Excel formulas
Basic Excel function formulas always start with an equal sign (=).
The equal sign always goes inside the cell where you want the answer to appear.
The division symbol for basic Excel functions is a forward slash (/).
Formulas are completed by pressing the Enter key on the keyboard.
2. Using cell references in formulas
Although you can enter numbers directly into a formula, it is better to enter data into worksheet cells and then use the address or reference of those cells in the formula as shown in the figure.
By using cell references instead of actual data in formulas, it will be much easier to replace the data in the cells later if needed. Typically, the formula result will automatically update when its data changes.
3. Changing formula data
To test the value of using cell references in formulas, change the value of the data in cell A3 from 10 to 5 and then press Enter on the keyboard.
The answer in cell B2 will automatically update to 4 to reflect the data change in cell A3.
4. #DIV/O! Formula error
The most common error for basic Excel functions related to division in Excel is the #DIV/O! error value.
This error will appear when the denominator in the formula is equal to zero.
5. Calculating percentages with division formula
A percentage is a comparison of two numbers using the division operation. Specifically, it is a decimal or fraction calculated by dividing the numerator by the denominator and multiplying the result by 100.
The general form of the percentage calculation equation with a division formula is: = (numerator / denominator) * 100
6. Creating more complex formulas
To expand the formulas in the image to include additional operations such as multiplication or addition, you simply need to continue to add the correct mathematical operator after the cell reference containing the new data.
However, before mixing different operations together in a formula, it is important to understand the order of operations that Excel follows when evaluating a formula.
IV. More disadvantages than advantages of using Excel for financial management
1. Advantages
Cost-saving: Excel is a pre-installed software on computers, so businesses can save a lot of initial investment costs. To use it to its full potential, it’s recommended to purchase a license from Microsoft Office.
Simple data updating: With basic Excel functions, employees can easily update product data, making it faster and more convenient to track inventory. Additionally, managing inventory with Excel means data is stored in separate files, allowing for more detailed and easy monitoring and control of the store’s inventory.
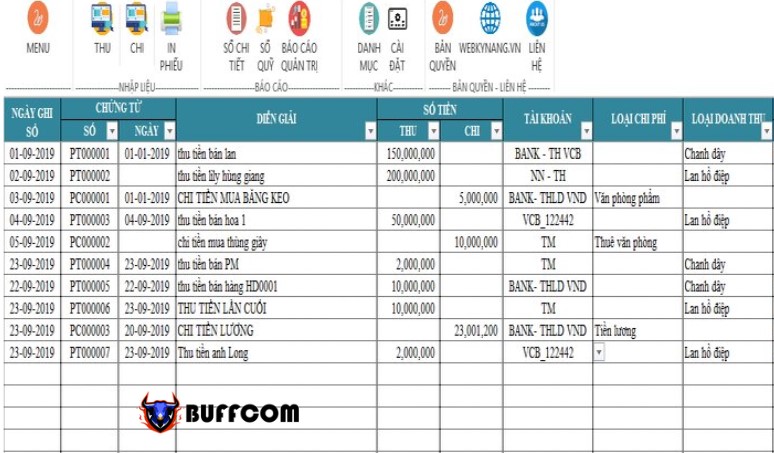
More disadvantages than advantages of managing finances with Excel.
2. Disadvantages
Difficult to distinguish with large data files: When managing too many numbers and data, financial management in Excel can reveal some significant limitations, such as slow speed or increased chances of errors. Especially when working with a large file, employees can easily confuse basic Excel functions, leading to system-wide errors and requiring considerable time and effort to fix the consequences.
Data loss and no recovery: One major drawback to keep in mind when using Excel is that data can easily be lost due to various objective or subjective factors, and it may not be recoverable. This leads to loss of control over data, serious lack of essential data if unfortunate incidents occur.
Difficult to combine reports with sales: Financial management in Excel also means it’s challenging to combine financial activities and report tracking. Excel’s features are limited, so when multiple tasks need to be performed simultaneously, the system is prone to errors, confusion, and directly affects the monitoring of the store’s business activities. This can lead to serious losses if financial monitoring isn’t accurate and consistent.
V. Conclusion
The above is all the information about the Excel subtract function, how to use it, and how to split it in Excel using the formula that Buffcom.net wants to share with readers. It’s hoped that with the information in this article, readers can master Excel tricks regarding the subtract function in Excel to serve their work.