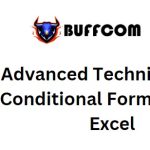Instructions for Opening and Saving Documents in Word
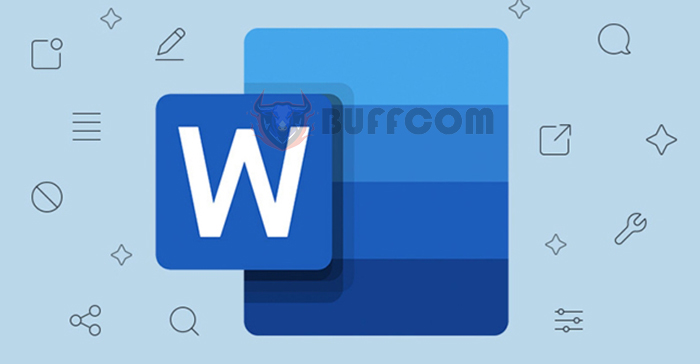
Instructions for Opening and Saving Documents in Word: The process of opening and saving new Word documents is quite simple. You just need to input your content, then press Save and enter a name to save it to the selected folder. However, many people still struggle with saving edited existing documents, renaming documents, or even opening Word documents, especially when the Word 2019 interface differs from Word 2007. If you’re new to Word and not yet familiar with the tools for composing and saving existing documents, refer to the following article by Buffcom.net for guidance.
1. Ways to Open Documents
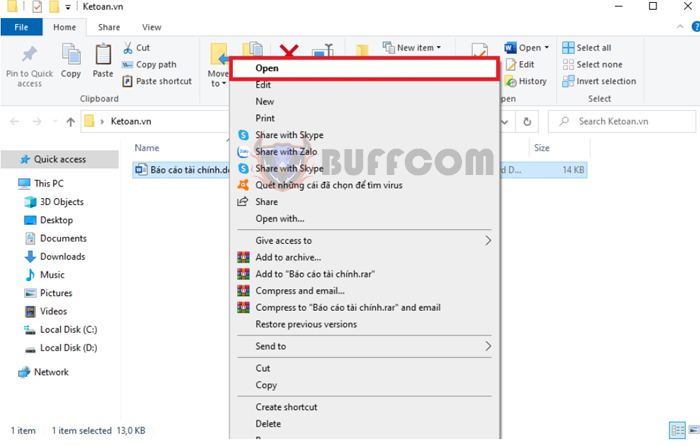
Instructions for Opening and Saving Documents in Word
To open a Word file, first locate the location where the Word file is saved. Then, simply double-click the left mouse button on the file to open it. Alternatively, right-click the file and choose Open.
If you are already in another Word document, select the File tab on the toolbar. Then, within the File tab interface, choose the Open option at the upper left corner of the interface. Next, select Browse and navigate to the location of the Word file you want to open.
2. Opening and Saving Documents in Word
Ways to Save Documents
After opening a Word file and completing data editing, you need to save the data by clicking the floppy disk icon of Save at the upper left corner of the screen. Alternatively, you can use the shortcut Ctrl + S to quickly save the document. This action will overwrite the old data in the current Word file.
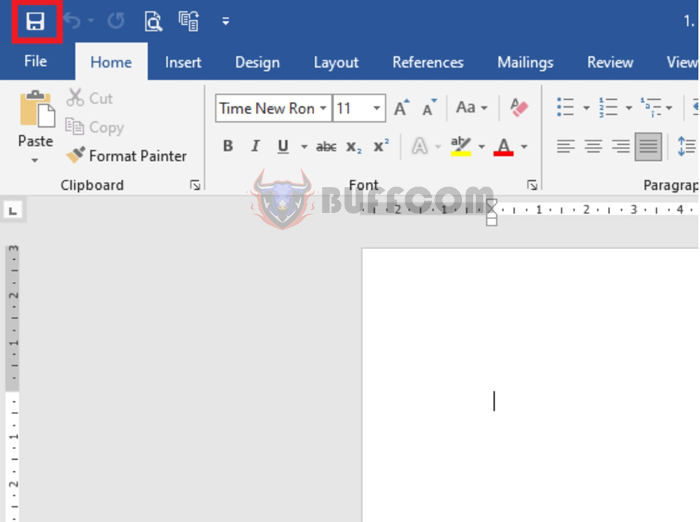
If you want to save the current Word file as a new file, choose the File tab on the toolbar. Within the File tab interface, select the Save As => Browse option.
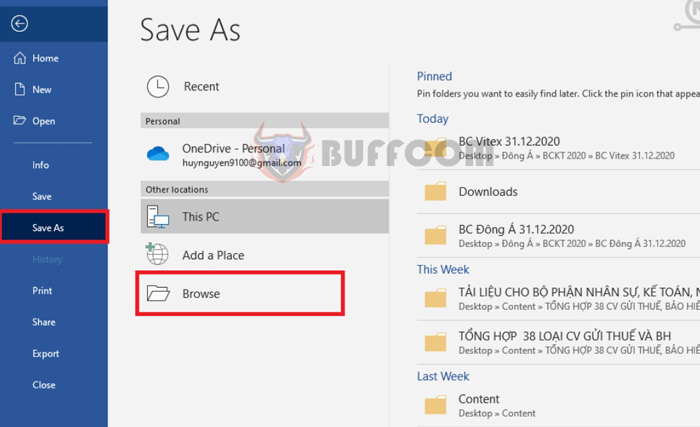 A Save As dialog box will appear. Now, navigate to the location where you want to save the new file and enter a name in the File name field, as well as select the file format in the Save as type field. Finally, click Save to save the new file.
A Save As dialog box will appear. Now, navigate to the location where you want to save the new file and enter a name in the File name field, as well as select the file format in the Save as type field. Finally, click Save to save the new file.
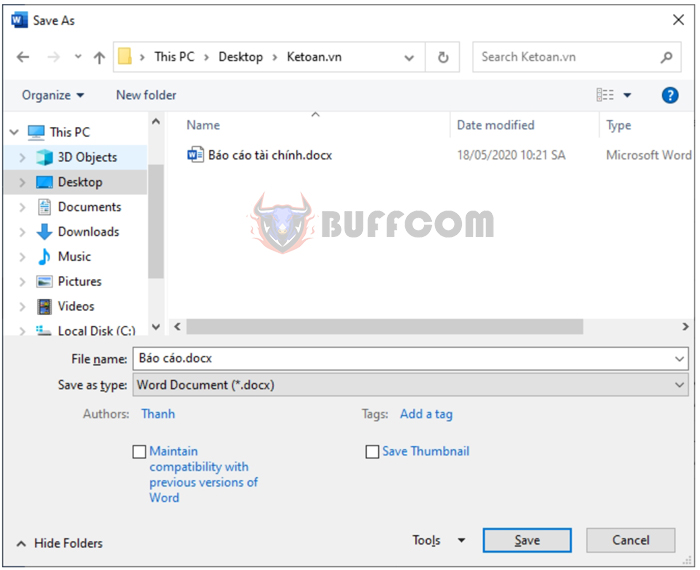 In this way, the article has guided you through the methods of opening and saving Word documents. Hopefully, this article will be helpful to you in your work. Wishing you success!
In this way, the article has guided you through the methods of opening and saving Word documents. Hopefully, this article will be helpful to you in your work. Wishing you success!