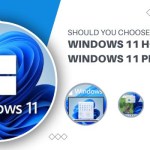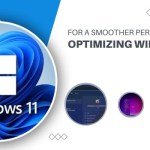Mastering the Microsoft Store for Windows 10 & 8
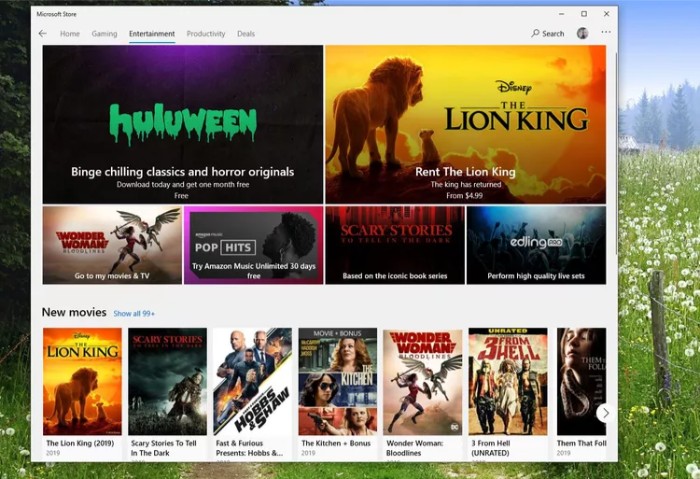
Discovering the Microsoft Store, also known as the Windows App Store, provides you with a vast selection of thousands of applications tailored for use on your Windows 10 or 8 devices, including laptops and Surface tablets.
How to Use the Windows App Store
Accessing the Microsoft Store can be done in various ways. Begin by browsing, searching, and installing the apps of your choice. Below is a guide on using the Windows App Store on your PC:
- Select Start and click on Microsoft Store. Alternatively, you can access the Microsoft Store on the web if you prefer that method.
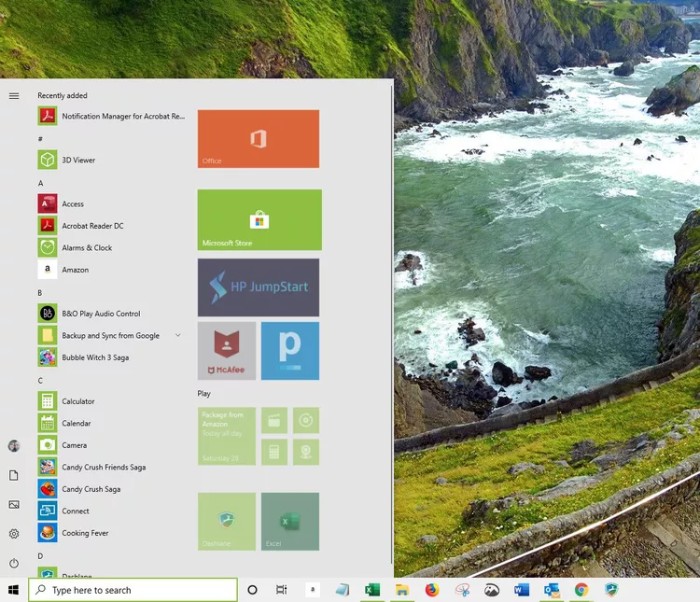
The store leverages the user interface introduced in Windows 8, offering a visually intuitive design to showcase available apps, games, movies, and other content.
- Browsing the Store: Move around the store by swiping on a touch screen, using the mouse scroll wheel, or clicking and dragging the scroll bar at the window’s bottom. Explore categories logically organized, such as:
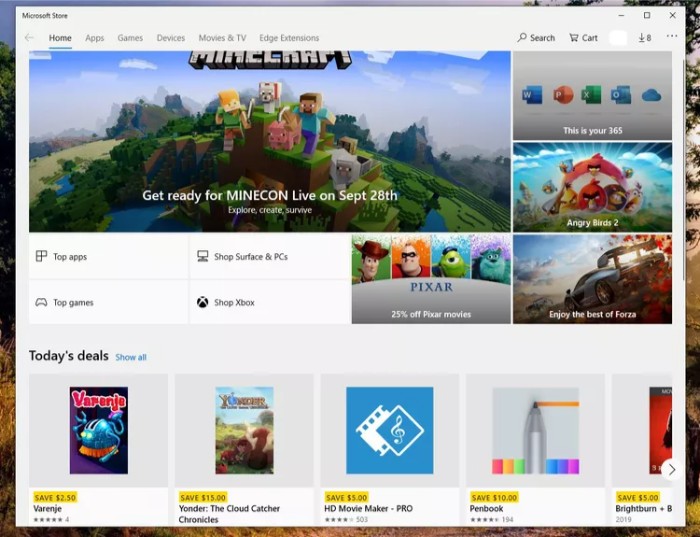
- Games – Featuring popular titles like Minecraft and Angry Birds.
- Social – Hosting apps like X (formerly Twitter) and Skype.
- Entertainment – Including time-killing apps like Netflix and Hulu.
- Photos – Managing and editing apps like Instagram and Adobe Photoshop Elements.
- Music & Video – Apps for listening and viewing like Slacker Radio and Movie Maker Pro.

To view all other titles in a category, select the category title. By default, the store organizes apps based on their popularity. To change this, click Show All on the top right of the category list, leading you to a page listing all apps in that category, where you can select sorting criteria from the drop-down list at the top of the category page.
- Custom Views: The store provides custom view modes accessible as you scroll through the main category view, including Top Free Apps, Trends, and Collections.
- Searching for Apps: While web browsing is exciting for discovering new apps, searching for specific ones is quicker. Enter the app name or keywords describing the type of app you want in the Search box on the store’s main page and press Enter.
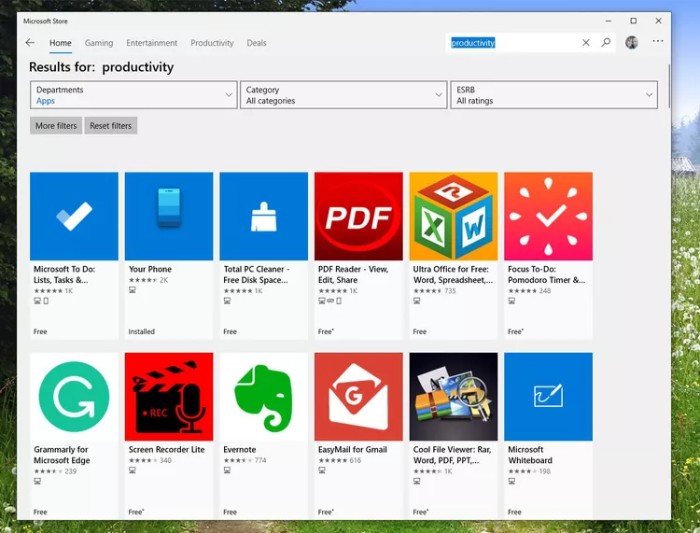
- Installing Apps: Once you find the desired app, download it to your computer to start using it.
- Choose an app to view more details about it. Check the Description, Screenshots, and Introduction, as well as see what content others who downloaded the app liked. At the bottom of the page, find information on What’s New in this version, System Requirements, Features, and Additional Information.
- If satisfied, select Get to download the app. After installation, Windows 8 and Windows 10 will add the app to your Start menu.
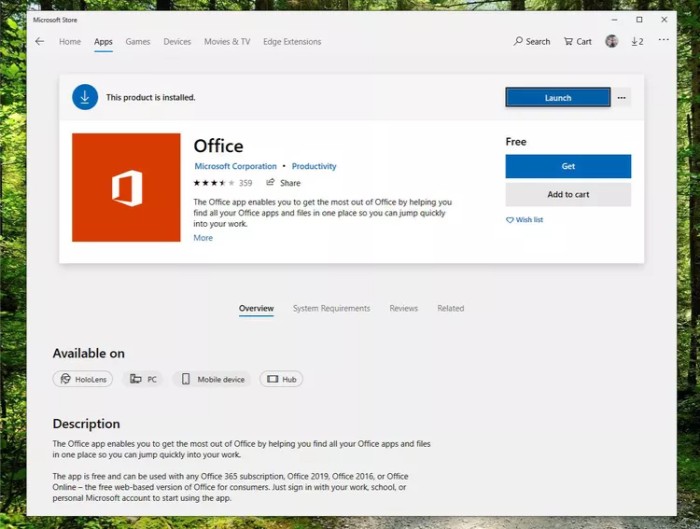
- Keeping Your Apps Updated: As you start using Windows apps, continuous updates are essential for optimal performance and the latest features. The Windows App Store will automatically check for updates to your installed apps and notify you if any are available.
- Launch the Windows App Store and click the three dots in the top right corner.
- From the menu that appears, select Downloads and Updates. The Downloads and Updates screen lists all your installed apps and their last modification dates. In this context, modification may mean an update or installation.
- To check for updates, select Get Updates in the top right corner of the screen. The Windows App Store will review all your apps and download any available updates. Once downloaded, these updates will be automatically applied.
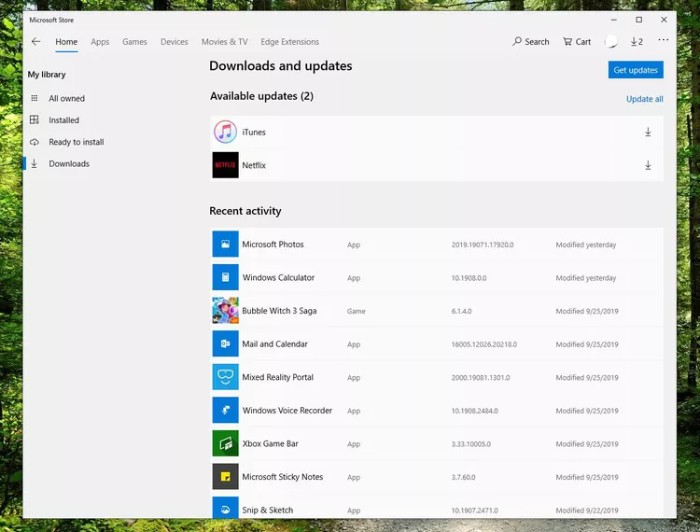
Mastering the Microsoft Store for Windows 10
While many of these apps are optimized for touch-screen mobile devices, you’ll find that most of them function seamlessly in a desktop environment. With an impressive array of games and utilities, many of which are free, the Microsoft Store provides a robust selection, even if it may not match the sheer volume available for Android or Apple devices.