Microsoft confirms Windows 10 encounters numerous annoying errors after update
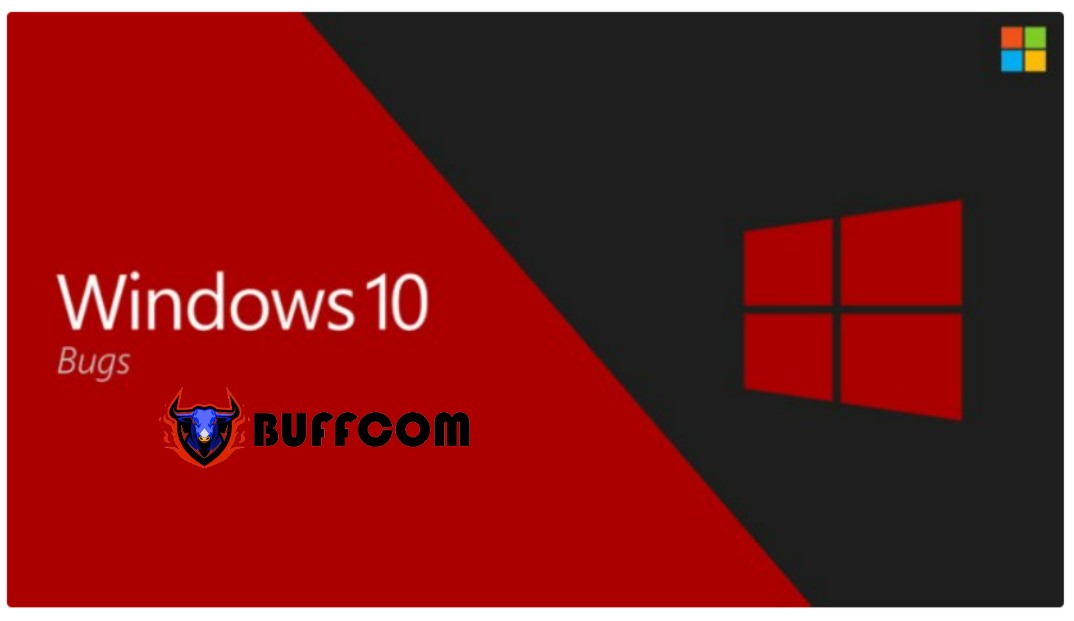
Microsoft has just acknowledged that recent cumulative updates and the December 2022 Patch Tuesday update have caused many issues for Windows 10.
Firstly, after installing some recent cumulative updates, Windows 10 users may experience strange behaviors on the taskbar. Of course, this is not a trick that Microsoft uses to force users to switch from Windows 10 to Windows 11, but rather a known issue that Microsoft is trying to fix in the next update.
Microsoft stated that this issue causes image distortion and reduces system stability, causing some components and applications to become unresponsive. If you are using Windows 10, you may encounter the following symptoms:
- Widgets or Weather, News, and Interests icons flash on the taskbar.
- The taskbar becomes unresponsive.
- Windows Explorer becomes unresponsive.
- Applications, including Microsoft Word or Excel, become unresponsive if they are open when the issue occurs.
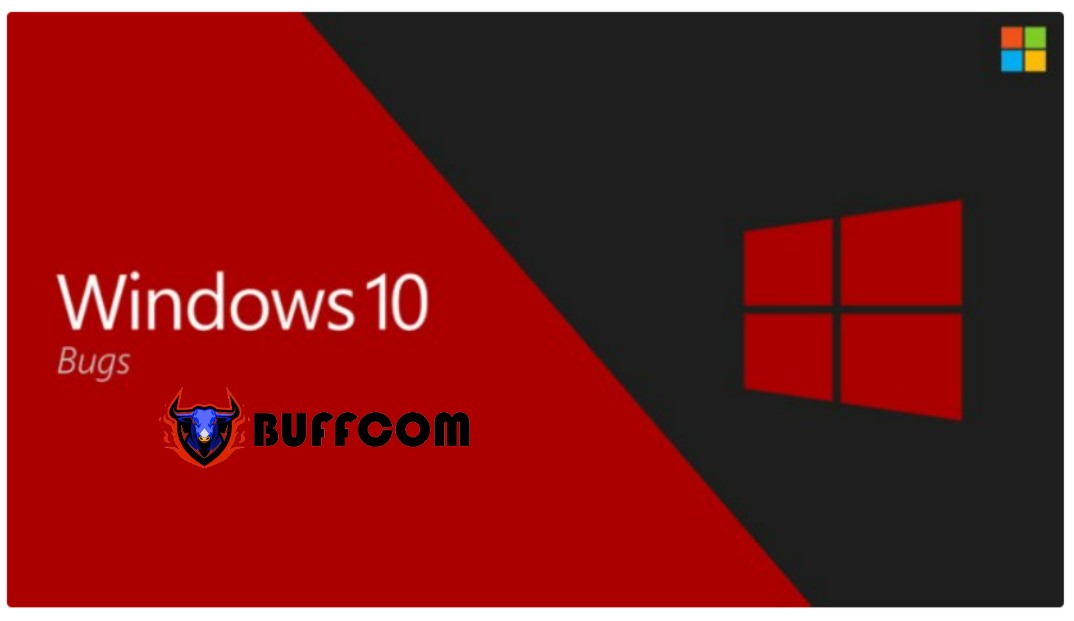 According to a post in Windows’ official documentation, restarting the machine will help minimize the issue. However, Microsoft has decided to take a more proactive approach and fix the damage using the Known Issue Rollback feature. It will fix the issue without requiring user interaction, but it may take up to 24 hours to roll out and fix the issue on all affected computers (all versions of Windows 10 starting from 20H2).
According to a post in Windows’ official documentation, restarting the machine will help minimize the issue. However, Microsoft has decided to take a more proactive approach and fix the damage using the Known Issue Rollback feature. It will fix the issue without requiring user interaction, but it may take up to 24 hours to roll out and fix the issue on all affected computers (all versions of Windows 10 starting from 20H2).
The software giant promises to release a permanent fix in future cumulative updates.
Next, Microsoft has confirmed that the latest Patch Tuesday update for December 2022 (KB5021233) for Windows 10 22H2, 21H2, and 21H1 is causing a Blue Screen of Death (BSOD) error with error code “0xc000021a” on some computers. The reason is due to a system file mismatch between the HIDPARSE (hidparse.sys) system files in two different system folders.
To fix this, Microsoft has stated that you need to access the Windows Recovery Environment (WinRE). Ways to access WinRE include:
- On the login screen, click the Shutdown button, then hold down the Shift key and select Restart.
- In Windows, press Win + I to access Settings > Update & security > Recovery > in the Advaced Startup section, click Restart now.
- Or other ways, depending on the device you are using. Next, in the WinRE screen, select the “Troubleshoot” button. Press the “Start recovery, troubleshooting, and diagnostic tools” button. Press the “Advanced Options” button. Select the “Command Prompt” button and wait for your computer to restart if necessary. Your computer will restart and access the Command Prompt window. You may need to log in with your account and password before seeing the Command Prompt window. Run the following command (Important Note: If Windows is not installed in C:\windows, you need to modify the command accordingly) by copying and pasting it and then pressing Enter: xcopy C:\windows\system32\drivers\hidparse.sys C:\windows\system32\hidparse.sys
- After the command runs, type exit and then press Enter. Select the “Continue” button. Windows will restart normally. Important note: Microsoft recommends that you do not follow any solutions other than those instructed above. Additionally, Microsoft does not recommend that you delete the hidparse.sys file in the Windows|System32 folder.
Hopefully, Microsoft will soon resolve these annoying issues.


