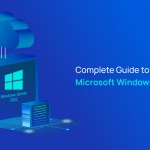Optimize Your Windows 10: Personalized Setup Tips
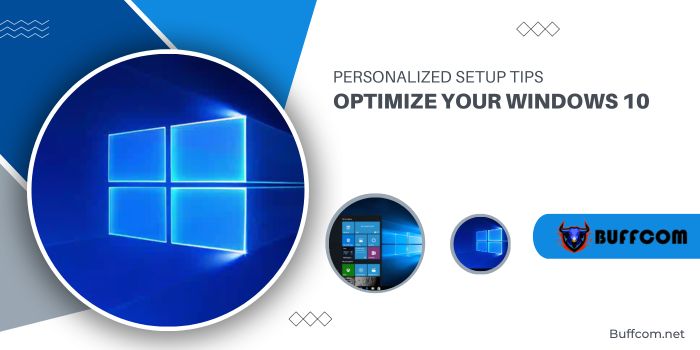
Windows 11, Microsoft’s latest OS, is striving to take the lead from Windows 10, yet it might be a while before it claims the top spot globally. Microsoft’s push for upgrades faces hurdles due to high system requirements, leaving many users unable to transition with their current PCs.
If you’re sticking with Windows 10 for now, the clock’s ticking—official support starts phasing out in 2025. Don’t worry; there’s ample to explore to maximize your experience with this aging OS.
Not a tech wizard or a recent macOS convert? These tips will elevate your Windows 10 usage. Some are reminiscent of older Windows versions, while others are brand new.
Optimize Your Windows 10: Personalized Setup Tips
- Unlock the Hidden Start Menu Long for the classic Start menu? Right-click the Windows icon in the bottom-left corner to summon a text-based menu offering familiar destinations like Apps, Features, Search, and Run. It’s quicker access to options available via the standard menu interface.
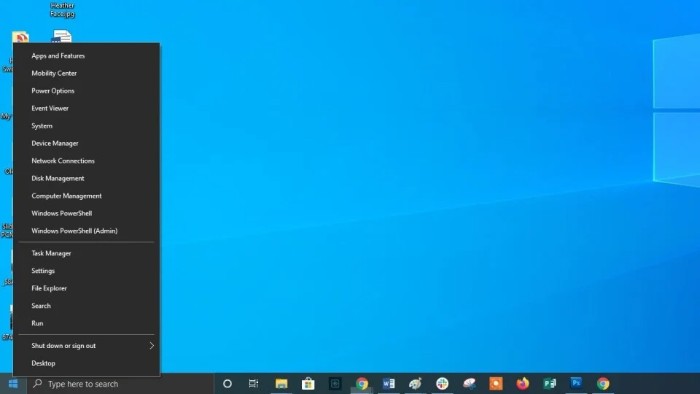
- Peek at Your Desktop in a Click Spot the secret button in the bottom-right corner of the taskbar. Click it to minimize all open windows instantly. There’s also an option in Settings to enable hover-over minimizing versus clicking.
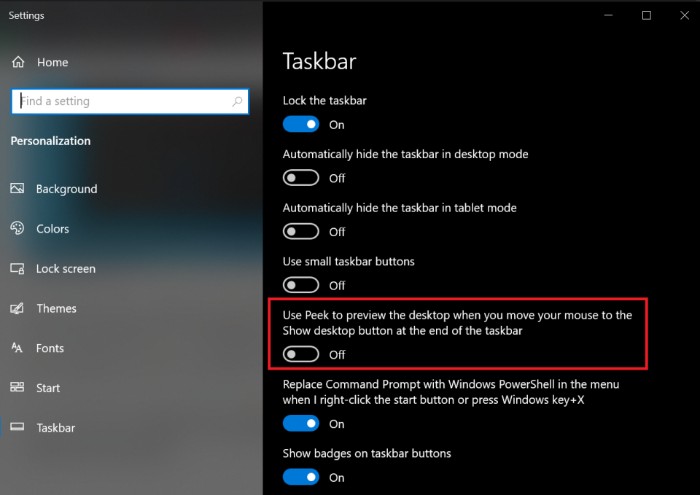
- Fine-Tune Windows Search Speed up PC searches by narrowing them down under Settings > Search > Searching Windows. Opt for Classic search to focus on libraries and the desktop instead of indexing the whole system.
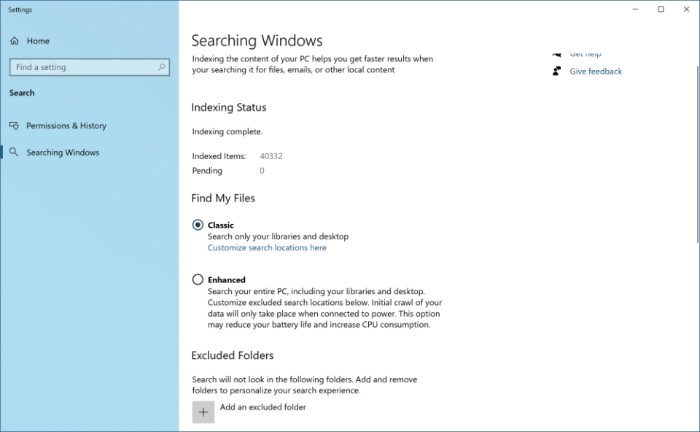
- Shake to Organize A classic trick from Windows 7—grab the top of a window, shake it, and watch other windows minimize. Shake again to restore them.
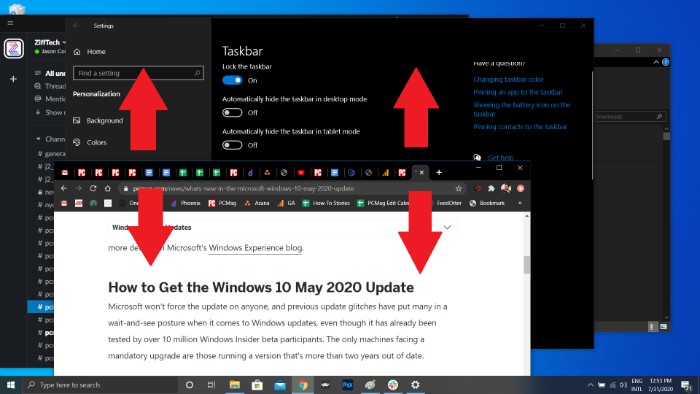
- Slide to Power Off Create a shortcut for the cool slide-to-shutdown feature hidden in Windows 10. Right-click on the desktop > New > Shortcut, type “SlideToShutDown” as the file location, and create a clickable icon. Customize the shortcut key in Properties to activate the slide-to-shutdown action.
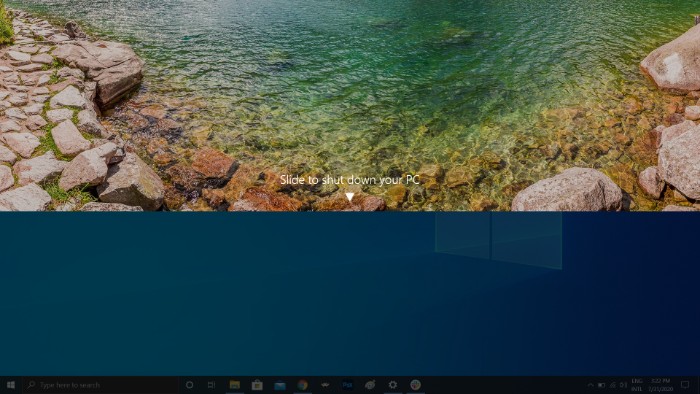
- Unlock ‘God Mode’ For power users, create a folder with a special code in its name to access all of Windows’ control panels in one place. It’s officially known as the Windows Master Control Panel shortcut.
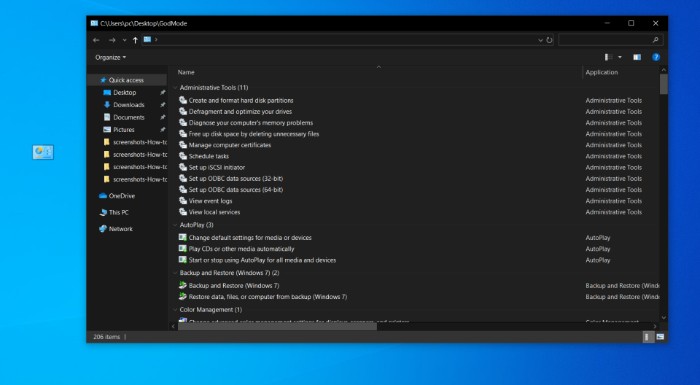
- Snap Windows with Ease Drag windows to different parts of the screen for multitasking. Combine the Windows key with directional arrows for quick window placement.
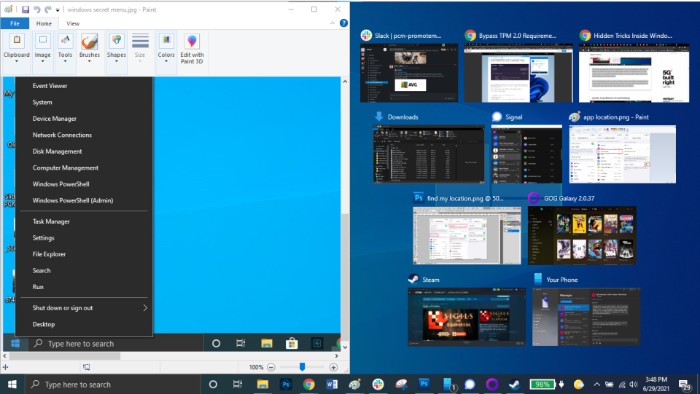
- Effortless Virtual Desktops Task View lets you set up virtual desktops for work and personal apps. Drag open windows to create a new virtual desktop and toggle between them using a shortcut.
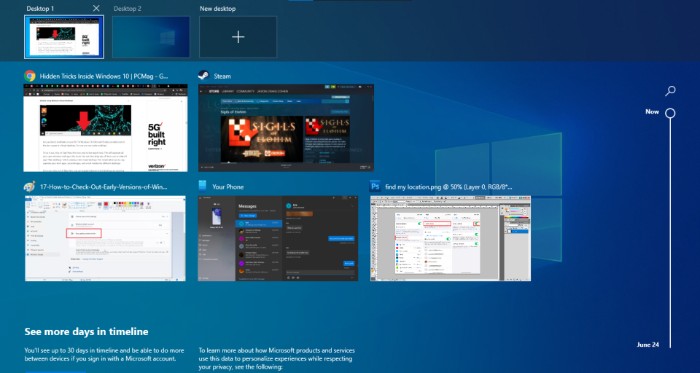
- Customize Command Prompt Personalize your Command Prompt window’s appearance and settings for a more tailored experience, including transparency.
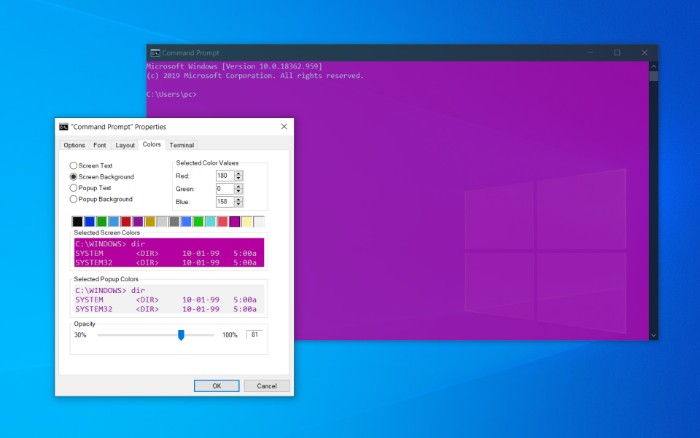
- Focus Assist for a Quieter Workspace Manage notifications via Settings > System > Focus Assist to ensure a peaceful work environment. Tailor notifications or set specific times for uninterrupted productivity.

There’s a world of Windows 10 tricks to explore before the support phase-out begins!