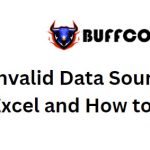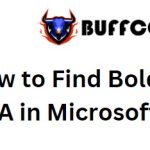Saving time in Microsoft PowerPoint by creating your own themes
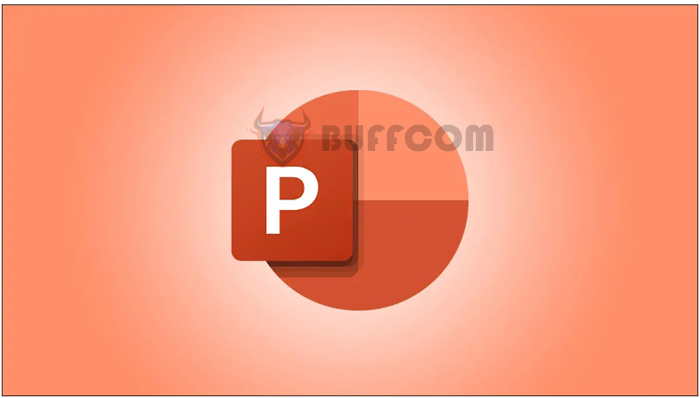
Saving time in Microsoft PowerPoint by creating your own themes: By using Variants on the Design tab, you can create your own PowerPoint theme with your unique style. Save the theme and reuse it for future presentations to build your brand with a consistent interface.
Do you often find yourself adjusting the aesthetic elements of your Microsoft PowerPoint presentations to achieve a consistent look and feel? Instead of changing each component on individual slides, you can save time by creating and applying your own theme.
What is a theme in PowerPoint?
Unlike templates (which include slide layouts), a PowerPoint theme is a collection of colors, fonts, and backgrounds. The collection is saved in PowerPoint for you to access and reuse the theme multiple times across PPTX files.
How to save a PowerPoint presentation as an image
While PowerPoint provides pre-designed themes that you can use, you can also customize your own theme by predefining the exact colors and fonts you want for a consistent look and feel. Whether you want the colors of your school or colors that align with your company logo, we will show you how to create your own PowerPoint theme.
How to create a PowerPoint theme
To get started, you can choose one of the pre-designed themes. If there is one with colors or a design that you want to use, that’s ideal. But if not, don’t worry because you can customize each element of the theme to your liking.
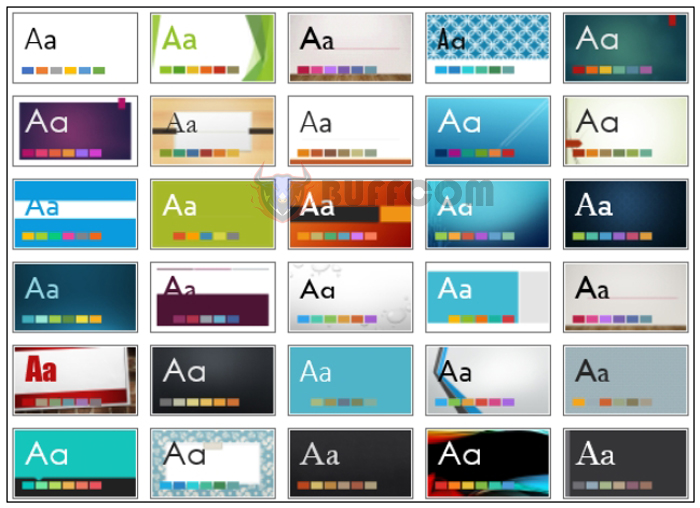 Selecting a color
Selecting a color
Open your presentation in PowerPoint and go to the Design tab. You can use the Theme dropdown to choose a pre-designed theme as the basis for your custom theme if desired. If not, select the arrow at the bottom right of the Variants box.
Go to Colors. If you want to start with a specific color scheme that you see, next to the default Office color schemes, select that color scheme. Choose “Customize Colors” at the bottom of the dropdown box.
Customizing colors in the Colors menu
 Use the Create New Theme Colors box that opens up to select colors for each option. You can choose colors for text and background, different accents, and hyperlink (followed and unfollowed). As you select your colors, you will see previews on the right.
Use the Create New Theme Colors box that opens up to select colors for each option. You can choose colors for text and background, different accents, and hyperlink (followed and unfollowed). As you select your colors, you will see previews on the right.
Creating a new Theme Colors box
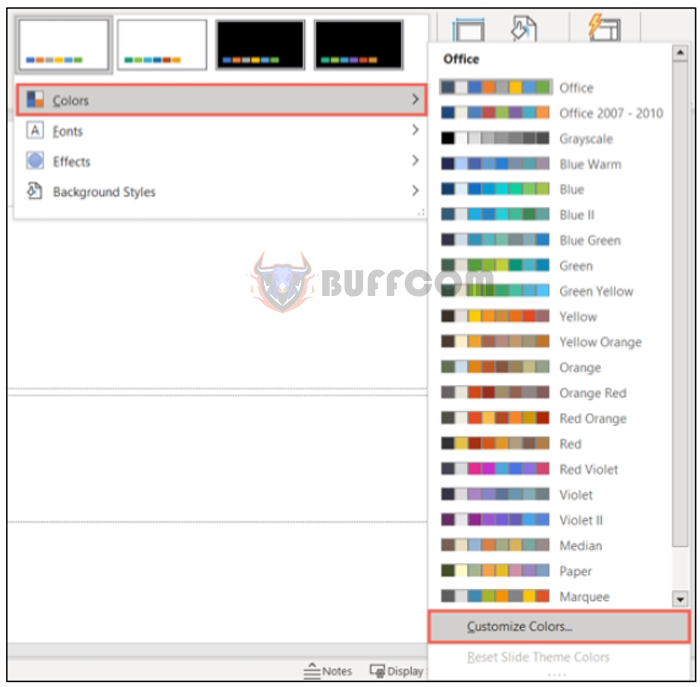 If you want to use custom colors for an option, select “More Colors” at the bottom of the color palette. Then use the Standard or Custom tab to choose colors. If you want to use a specific hex code or set specific RGB or HSL values, use the Custom tab. Click “OK” to save your colors.
If you want to use custom colors for an option, select “More Colors” at the bottom of the color palette. Then use the Standard or Custom tab to choose colors. If you want to use a specific hex code or set specific RGB or HSL values, use the Custom tab. Click “OK” to save your colors.
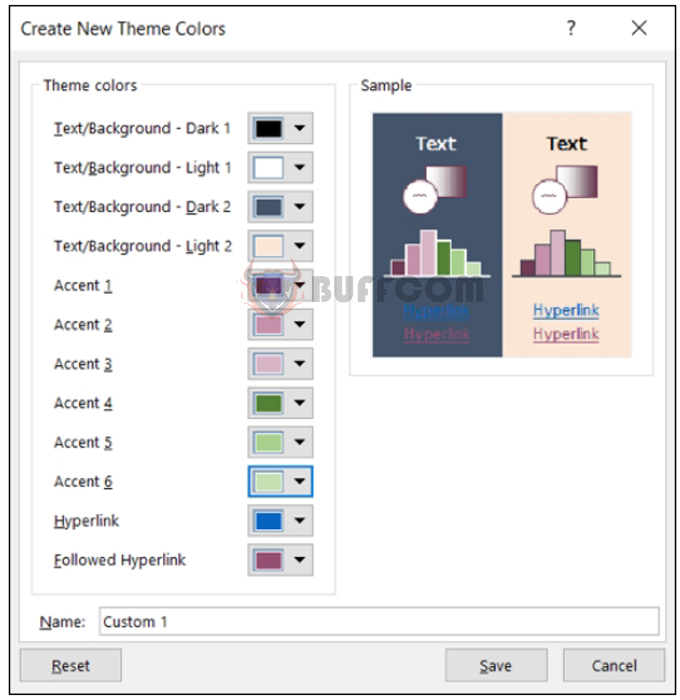 Custom color palette
Custom color palette
Once you are done, enter a title for your custom color palette in the Name box at the bottom. Then click “Save.” If you decide to start over, simply select “Reset” at the bottom left to begin again.
Naming and saving custom colors
Choosing fonts
Next, you can select the title and content fonts for your theme. On the Design tab, select the Variants dropdown just like you did for colors. Go to Fonts and select “Customize Fonts” at the bottom.
Customizing Fonts in the Fonts menu
 Use the Create New Theme Fonts box to choose the Title font and the Body font on the left. You will see a preview with your choices on the right.
Use the Create New Theme Fonts box to choose the Title font and the Body font on the left. You will see a preview with your choices on the right.
Then, name your custom font set in the Name box and click “Save.”
Selecting, naming, and saving custom fonts
Choosing effects
If you want to add a set of effects to your theme, in addition to the default Office effects, you can also do this. Effects include shadow, line, fill, and reflection.
Open the Variants dropdown and select Effects. Then, choose one from the list of options. You currently cannot customize effects like colors and fonts.
Effects for the theme
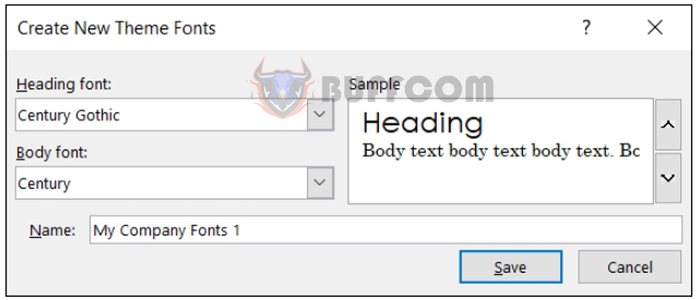 Saving your theme
Saving your theme
Once you have everything set up for your theme, it’s time to save it to your Slide Master settings. This allows you to use it in future PowerPoint presentations as well as the current one.
Go to the View tab and select “Slide Master” in the Master Views section of the ribbon.
Slide Master on the Slide Master tab
 Click the Theme dropdown box in the Edit Theme section of the ribbon. Select “Save Current Theme” at the bottom of the list.
Click the Theme dropdown box in the Edit Theme section of the ribbon. Select “Save Current Theme” at the bottom of the list.
Saving the Current Theme in the Theme menu
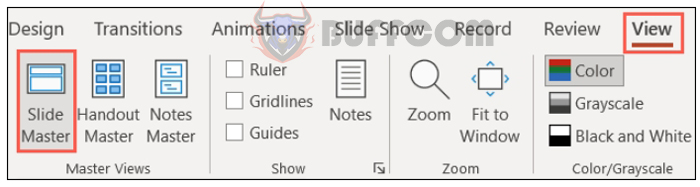 You will see the default location as Microsoft > Templates > Document Themes. Name your theme in the File Name section and confirm “Save as type” as Office Theme. Click Save to save it.
You will see the default location as Microsoft > Templates > Document Themes. Name your theme in the File Name section and confirm “Save as type” as Office Theme. Click Save to save it.
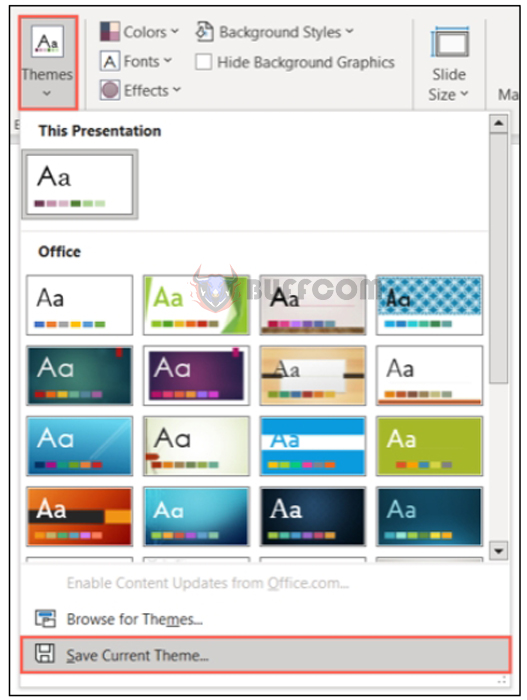
Saving time in Microsoft PowerPoint by creating your own themes
Save Current Theme dialog box
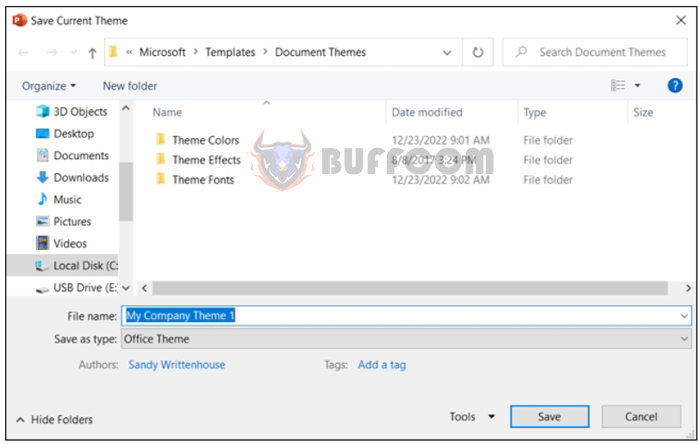 When you return to the presentation, click “Close Master View” in the ribbon.
When you return to the presentation, click “Close Master View” in the ribbon.
Reusing a custom theme
Once you have saved your theme, you can use it in your future presentations if desired.
Go to the Design tab and open the Theme dropdown. You will see your theme near the top in the Custom section. You can hover over it to confirm the name. Select it to apply it to your presentation.
Custom theme in the Theme menu
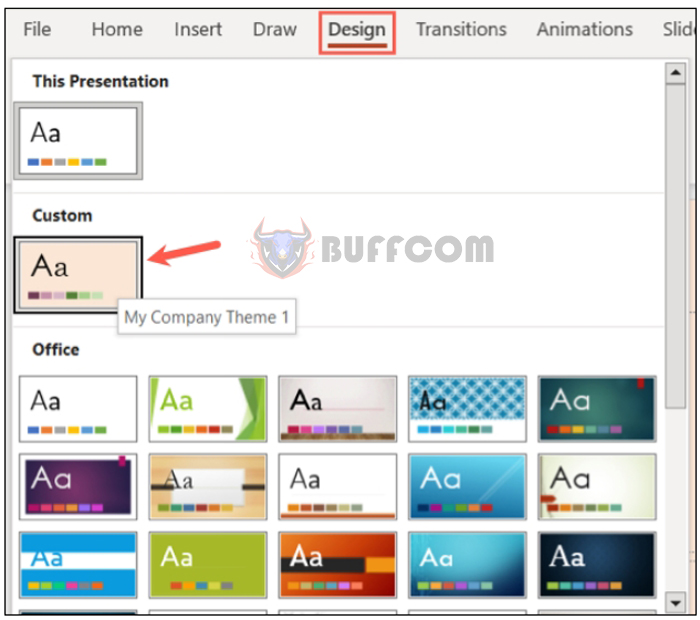 By creating custom PowerPoint themes, you can choose the exact colors, fonts, and backgrounds you want. Then, reuse the theme so that all your presentations have a consistent interface.
By creating custom PowerPoint themes, you can choose the exact colors, fonts, and backgrounds you want. Then, reuse the theme so that all your presentations have a consistent interface.