Saving Time in Outlook with 6 Custom Quick Step Examples ( P1 )

Saving Time in Outlook with 6 Custom Quick Step Examples: By using Quick Steps in Microsoft Outlook, you can click a button to perform one or multiple automated tasks on the selected email. While Outlook provides some convenient Quick Steps, you may want to create your own.
By setting up custom Quick Steps, you can do things like moving emails, creating tasks, and scheduling meetings with just a click.
How to Create Custom Quick Steps
To create your own Quick Steps, go to the Home tab and select the arrow at the bottom of the Quick Steps box.
Arrow in Quick Steps box
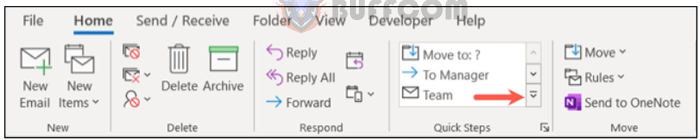 Choose “New”. Alternatively, hover your cursor over New Quick Step and select “Customize” from the pop-up menu.
Choose “New”. Alternatively, hover your cursor over New Quick Step and select “Customize” from the pop-up menu.
New and Customize in Quick Steps menu
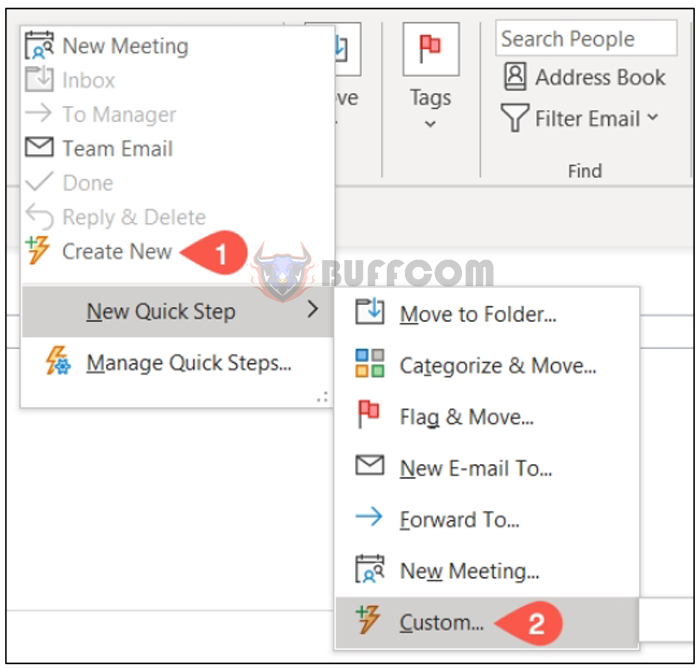 There are several categories to choose from when creating a custom Quick Step. Each provides a useful automation that can truly save you time.
There are several categories to choose from when creating a custom Quick Step. Each provides a useful automation that can truly save you time.
1. Send your message
You can set up a Quick Step with the Archive category, allowing you to quickly move, copy, or delete emails.
Select the drop-down box for Choose an Action and select an option in the File to folder section. Give a name to your Quick Step at the top of the window.
File to folder Quick Steps
 If you choose one of the delete options, you don’t have to select any other options.
If you choose one of the delete options, you don’t have to select any other options.
Delete an email action
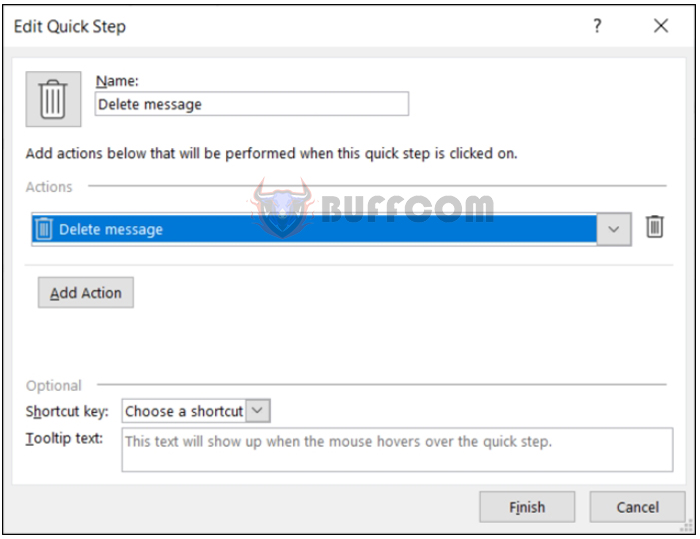 If you select Move to Folder or Copy to Folder, use the next drop-down box to choose the folder you want. This is useful if you often move or copy emails to the same folder.
If you select Move to Folder or Copy to Folder, use the next drop-down box to choose the folder you want. This is useful if you often move or copy emails to the same folder.
Move to folder action
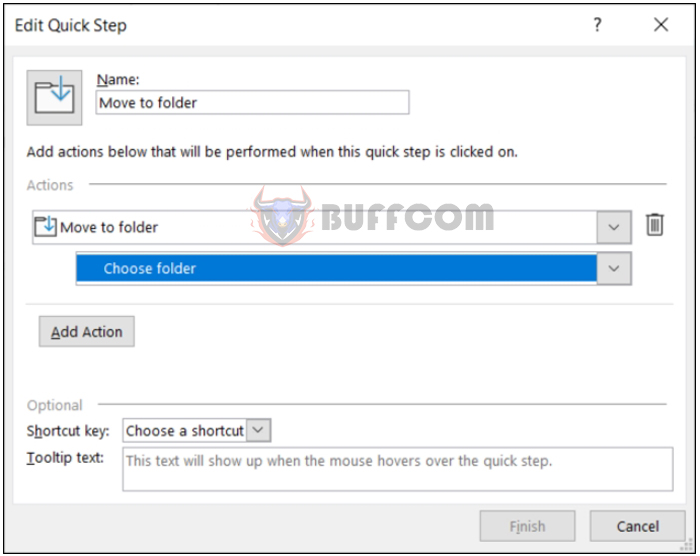 Optionally, you can specify a Shortcut using the drop-down box at the bottom, as well as insert a ToolTip text to know what the Quick Step does when you hover over it.
Optionally, you can specify a Shortcut using the drop-down box at the bottom, as well as insert a ToolTip text to know what the Quick Step does when you hover over it.
Quick Step shortcut and tooltip text
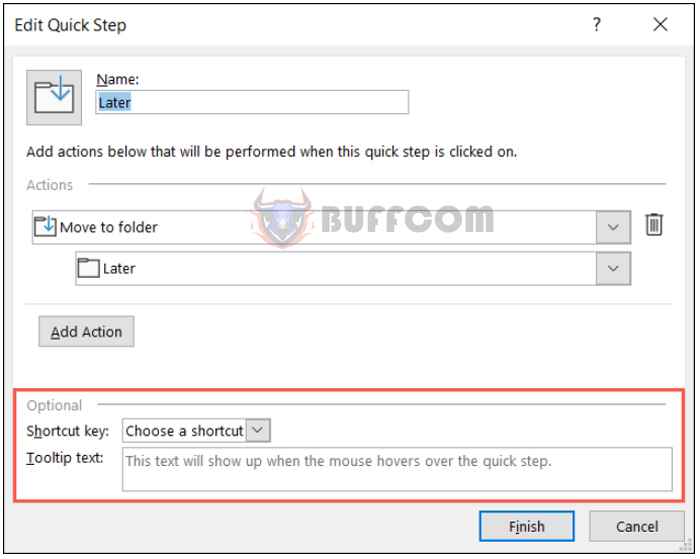 Click “Finish” to save your new Quick Step.
Click “Finish” to save your new Quick Step.
2. Change the email status
If you want to change the status of an email to read or unread, or set its importance level, you can use the Change Status Quick Step.
Select the drop-down box for Choose an Action and select an option in the Change status section. Then, give a name to your Quick Step.
Change status Quick Steps
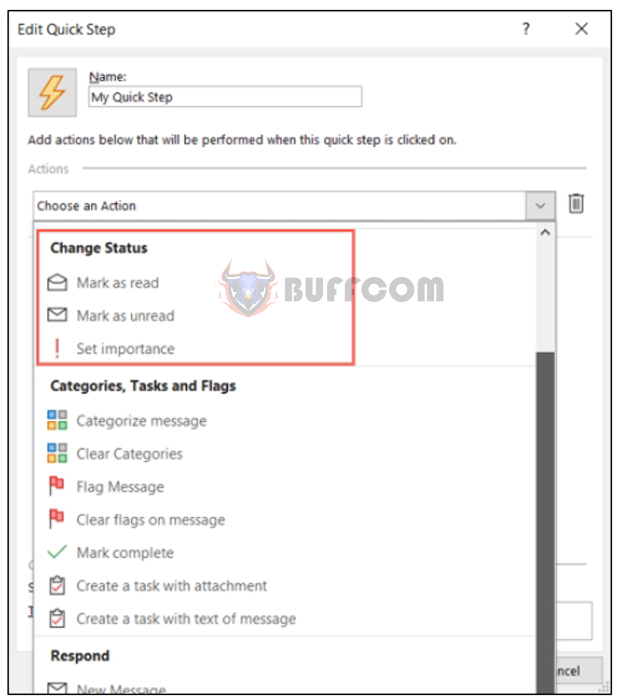 If you choose Mark as Read or Mark as Unread, you don’t have to select anything else.
If you choose Mark as Read or Mark as Unread, you don’t have to select anything else.
Mark as read action
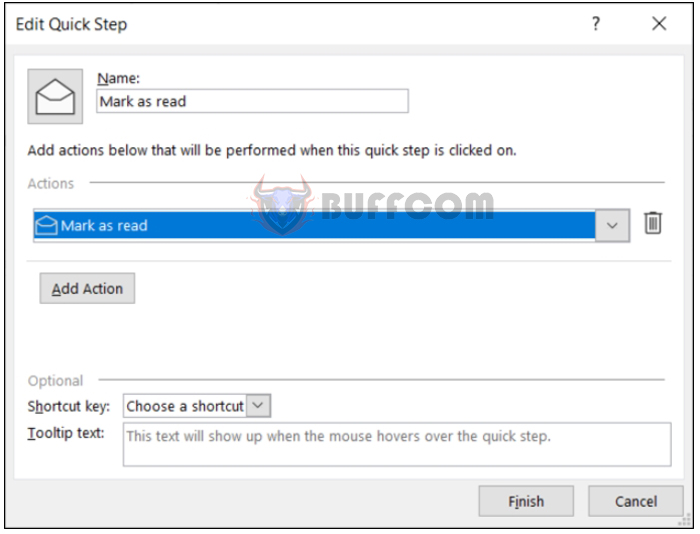 If you choose Set Importance, select the priority level in the next drop-down box that appears. This is convenient for quickly marking emails as Important.
If you choose Set Importance, select the priority level in the next drop-down box that appears. This is convenient for quickly marking emails as Important.
Set importance action
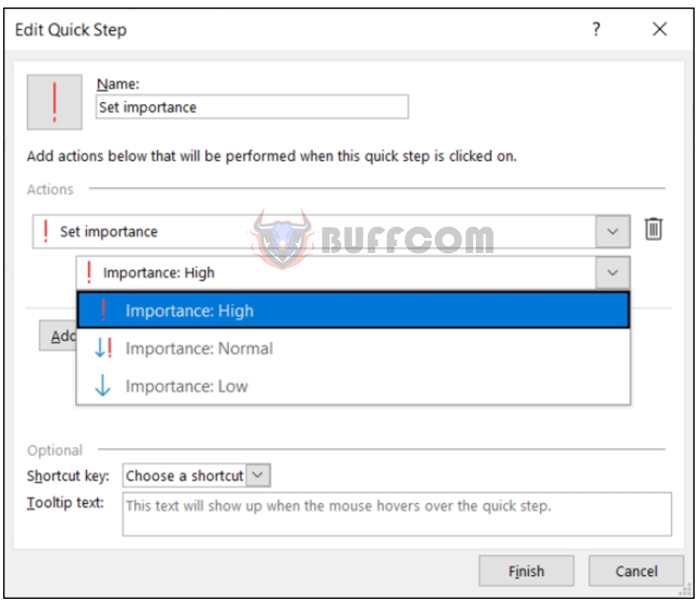 Optionally, specify a Shortcut and add a ToolTip text, then click “Finish” to save the Quick Step.
Optionally, specify a Shortcut and add a ToolTip text, then click “Finish” to save the Quick Step.
3. Manage Categories, Tasks, and Flags
Using categories, tasks, and flags, you can perform several actions with your emails. Assign a category, flag an email, create a task, or remove categories or flags. You can also mark emails as complete.
Select the drop-down box for Choose an Action and select an option in the Categories, Tasks, and Flags section. Then, give a name to your Quick Step.
Categories, tasks, and flags Quick Steps
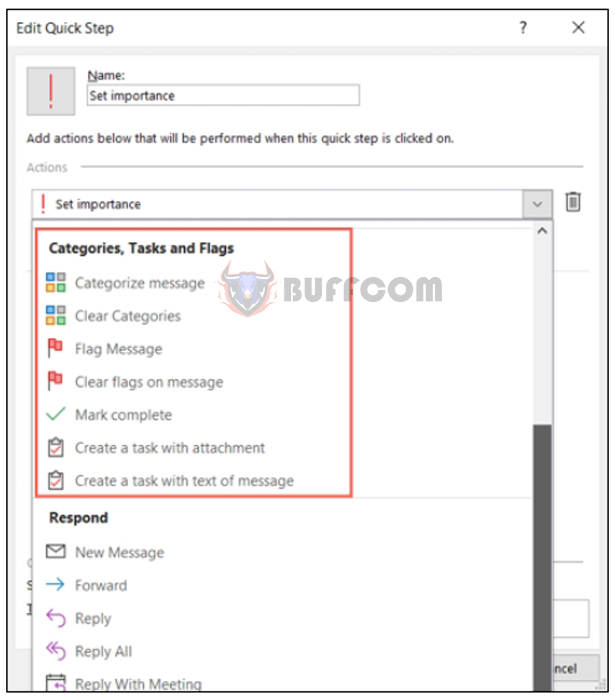 For example, let’s choose the Categorize task. Next, select a category in the next drop-down box. With a single click, you can assign a category to the message.
For example, let’s choose the Categorize task. Next, select a category in the next drop-down box. With a single click, you can assign a category to the message.
Categorize email action
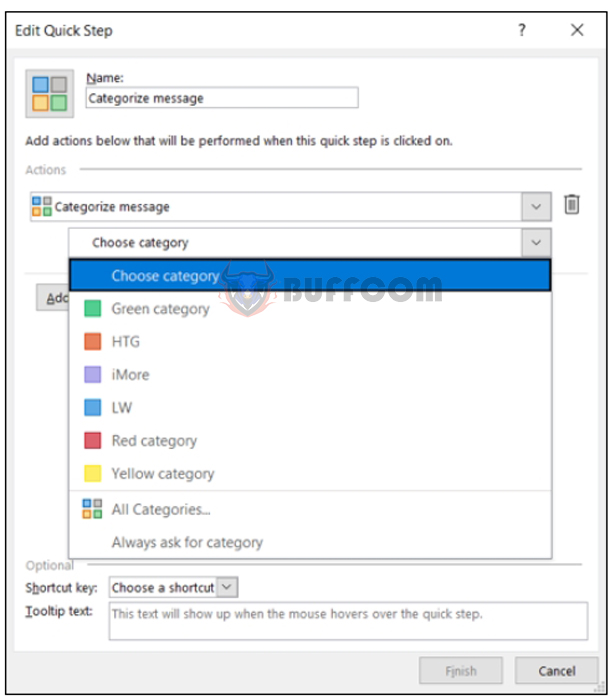 Another example, we’ll use the Create Task task with the message text. This is a great action to use if you manage your to-dos in Outlook. Then, simply select the Quick Step, and you’ll see a new task window open with the email in the body.
Another example, we’ll use the Create Task task with the message text. This is a great action to use if you manage your to-dos in Outlook. Then, simply select the Quick Step, and you’ll see a new task window open with the email in the body.
Create task action
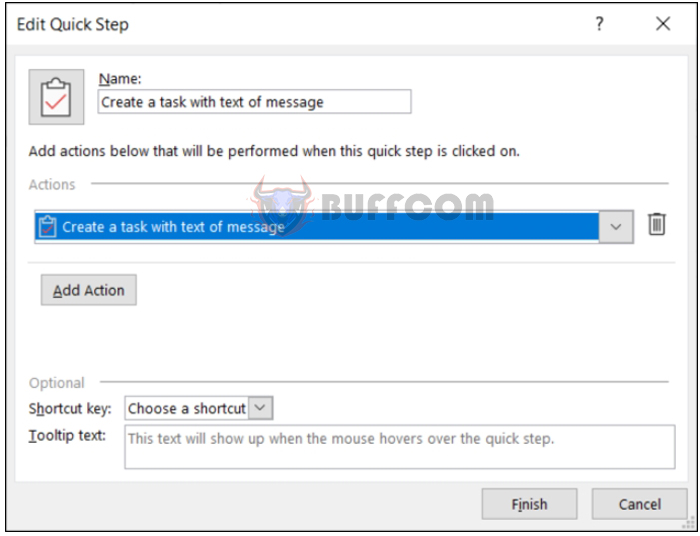
Saving Time in Outlook with 6 Custom Quick Step Examples
Optionally, specify a Shortcut and add a ToolTip text, then click “Finish” to save the Quick Step.
By creating custom Quick Steps in Outlook, you can streamline your email management and accomplish tasks more efficiently. Experiment with different actions and categories to suit your specific workflow and save valuable time.


