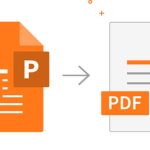Missed PowerPoint shortcut keys are a thing of the past 2023

Using PowerPoint shortcut keys not only saves time but also demonstrates professionalism in presentations. Let’s learn and apply them for your upcoming presentation with Buffcom.net.
Instead of using the mouse to navigate between slides or adjust video on a slide, you can use PowerPoint shortcut keys. Moreover, you can perform many other operations with shortcut keys. Let’s learn together in this article with Buffcom.net.
What are PowerPoint shortcut keys?
In presentations, constantly moving the mouse to control the slides can be distracting and reduce the speaker’s professionalism. Therefore, using shortcut keys becomes necessary to save you a lot of time and keep the listener’s attention.
To perform simple tasks such as starting a slideshow or complex ones like turning the screen into a blackboard to write on, you only need to press the following keys.
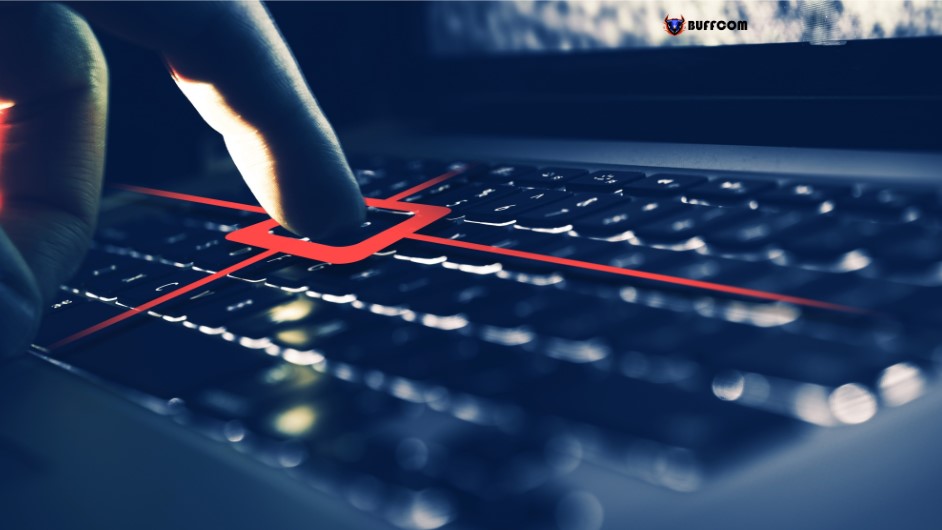
Missed PowerPoint shortcut keys are a thing of the past 2023
Compilation of PowerPoint shortcut keys
Below are popular PowerPoint shortcut keys used in presentations. With simple operations, you can make your presentation more professional.
Shortcut key 1. F5
Press F5 to start the slideshow from the first slide.
Shortcut key 2. Shift + F5
To start the slideshow from the current slide, press Shift + F5.
Shortcut key 3. Spacebar, N or Right arrow
When you want to switch to the next slide or run the next animation, you can press any of the following: spacebar, N, or the right arrow.
Shortcut key 4. Backspace, P or Left arrow
If you need to go back, press Backspace, P, or the left arrow key to return to the previous slide or animation.
Shortcut key 5. Ctrl + P
Press Ctrl + P to change the mouse pointer from an arrow to a pen. Then, you can use the pen to add notes to the slide or highlight a noteworthy item.
Shortcut key 6. W or Comma
While presenting, you can pause the slide to discuss a topic. Pressing W or a comma will pause and display a white screen. To resume, press W or a comma again. On the white screen, you can change the mouse to a pen with the mouse (in this case, Ctrl + P is not available). Anything written on the white screen will not be saved when you continue with the slideshow.
To write on a whiteboard, you need to convert the cursor to write first. Right-click and select Pointer options > Pointer/Highlight, then switch the slide screen to a whiteboard.
Shortcut key 7. B or period
Pressing the B key or period key will pause the slideshow and display a black screen, allowing you to write on it. Press the B key or period key again to resume the slideshow.
To write on the blackboard, follow the cursor-to-pen conversion steps as instructed above.
Shortcut key 8. Ctrl + E or E
If you want to erase the content you have written with the pen on the slide, press Ctrl + E to switch the pen to the eraser. Then you can “erase” the contents you want to delete. Or, simply press the E key to delete the entire slide content. Note that Ctrl + E or E is not used to delete your markup when designing slides.
Shortcut key 9. Ctrl + A
Pressing Ctrl + A will change the cursor to the default arrow.
Shortcut key 10. Esc
Exit the slideshow or exit the pen/highlight mode and return to the arrow cursor.
These are the 10 PowerPoint presentation shortcut keys that will elevate your presentation. Buffcom.net hopes this article will be helpful. Don’t hesitate to leave your questions for Buffcom.net by leaving a comment below.