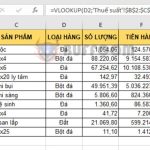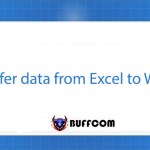The quickest way to turn off the screen in Windows

Both Windows 10 and Windows 11 do not provide a convenient shortcut key to turn off the screen. Depending on your settings, it may take a few minutes or a few hours for your screen to automatically turn off. The following article will show you the easiest ways to control your screen and turn it off whenever you want. This not only helps you save energy but also prevents screen burn-in and long-term damage.
1. Turn off the screen with a laptop hotkey
Although Windows does not include a shortcut key, your laptop may come with a hotkey to turn off the screen. This varies depending on the manufacturer and model of the laptop. Check the top row of keys, usually the F1-12 keys, to find the screen off icon and give it a try. You may have to hold down the Fn key (usually at the bottom left) to override the F key and activate the hotkey function.
2. Updating Windows Power Management Settings
Windows provides various power management settings. Learn how you can use these to control your screen on and off time.
How to automatically turn off the screen in Windows 11
To turn off the screen of Windows 11, go to Start > Settings > System > Power > Screen and sleep and select your preferred timeout period. 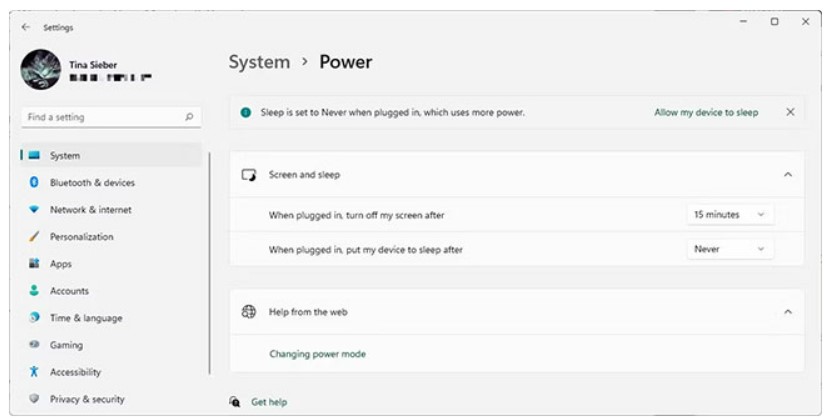
Note that this setting will not affect games or video-based media content, as these settings will keep your screen on. This means you can continue watching movies or programs without worrying about the screen turning off, even if the screen timeout is set in just a few minutes.
How to automatically turn off the screen in Windows 10
To control how quickly your screen turns off, go to Start > Settings > System > Power & sleep and customize the time under the Screen heading.
If using battery power, the article suggests turning off the screen after 5 minutes or less. When plugged in, you can leave it on for a bit longer, but no more than 10 or 15 minutes. 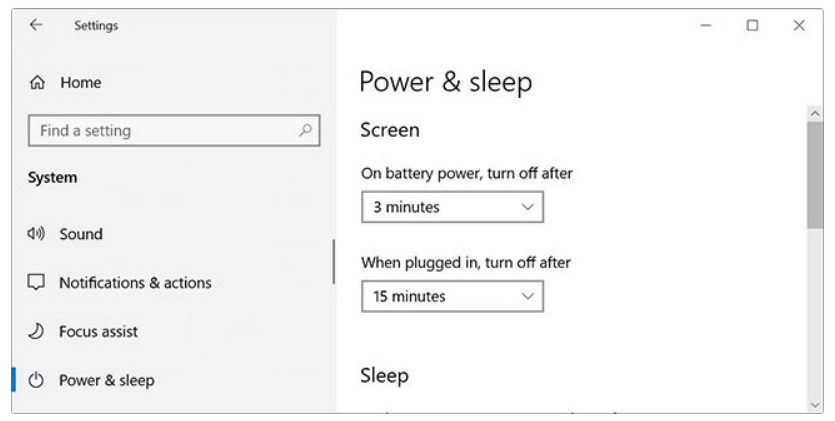
How to turn off the screen using the power button
To manually turn off the screen with just one button press, go to Control Panel and reuse the power button on Windows to turn off your screen. This works on both laptops and desktops and will save you more energy than letting Windows automatically turn off the screen after a few minutes of inactivity.
In Windows 10, go to Start > Settings > System > Power & sleep > Related settings and click on Additional power settings. This will lead you to the old Windows Control Panel. In Windows 11, you will have to manually navigate to Control Panel. Press Windows + Q, search for Control Panel and open the corresponding result. In the upper right corner of the Control Panel, make sure to select View by: Large icons or View by: Small icons, then select Power Options. In the left-hand pane, click on Choose what the power button does. 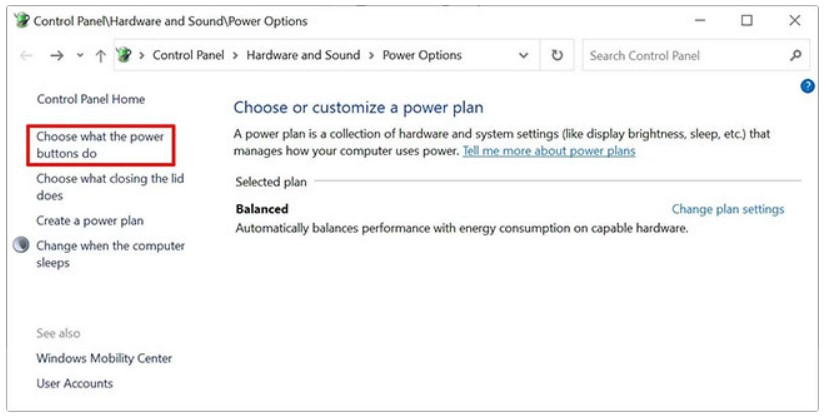
In the next window, under When I press the power button, you can turn off the screen when using battery or plugged in. (If you don’t see that option, check below). Click Save changes to lock in your choice. 
With this setting enabled, all you need to do to turn off the Windows screen is press the power button. Note that you can still force shutdown your computer (in case it gets stuck) by holding down the power button for a few seconds.
The best tools to turn off the screen on Windows
You may not want to manually turn off your PC screen or change the default power button settings. You can use third-party tools to turn off your screen. Here are the top 4 options.
1. Turn Off Monitor
Turn Off Monitor is a small executable utility that performs only one task: turning off your screen. You don’t need to install it. Just download the file, unzip the ZIP file, store the utility on your screen, and double-click it whenever you need it. You can assign a hotkey to run the utility. If you see a security warning, you can ignore it by unchecking Always ask before opening this file. Note that in Windows 10, when you use this utility and are ready to continue working, the screen will return to the lock screen. If you don’t want to enter your login information every time you turn off the screen, you can turn off the lock screen. However, that means anyone can access your screen when you’re not around.
2. Turn Off Screen
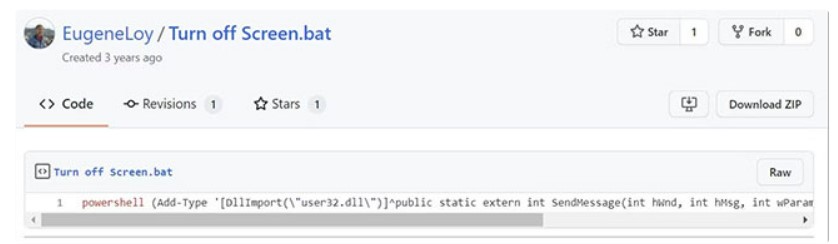 Someone at Microsoft must have realized how great it is to have a shortcut to turn off the screen because they wrote a script for it. Now you can find it on GitHub. Save the ZIP file, unzip it, find the BAT file inside, and double-click it to run it. You can even change the icon and assign a shortcut that you can find instructions for below.
Someone at Microsoft must have realized how great it is to have a shortcut to turn off the screen because they wrote a script for it. Now you can find it on GitHub. Save the ZIP file, unzip it, find the BAT file inside, and double-click it to run it. You can even change the icon and assign a shortcut that you can find instructions for below.
3. BlackTop
Don’t want to assign hotkeys manually? BlackTop has its own feature: Ctrl+Alt+B. Unfortunately, you can’t change the key combination. Note that this utility requires the Windows .NET Framework 3.5 feature. If you don’t have the correct version of .NET Framework installed, Windows will suggest downloading and installing it after you finish installing. The .NET Framework installation process may take a while. 
4. NirCmd
NirCmd is a command-line utility that can perform a variety of tasks, including turning off your screen. You can run NirCmd without installing it. However, if you want to use it frequently, installing it will be more convenient and you won’t have to enter the full path every time you want to run a command.
To install NirCmd in Windows 10, unzip the ZIP file, right-click on nircmd.exe, and choose Run as administrator. Then click the Copy To Windows Directory button. Confirm with Yes in the following window. After the operation is complete, click OK in the previous window. 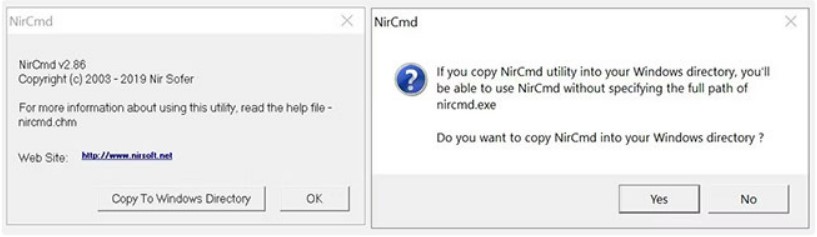
Now that you have installed NirCmd, you can use it to turn off your screen and complete other tasks. It must be admitted that opening the command prompt and typing a command every time you want to turn off the screen is probably the most inconvenient solution. However, you only have to do it once to create a shortcut to make things easier in the future.
nircmd.exe cmdshortcutkey "c:\temp" "Turn Monitor Off" monitor off
3. How to assign a hotkey to run any tool
This works for all executable files, including the tools mentioned above. First, right-click on the EXE file and select Create shortcut.
Note that you have created a shortcut for NirCmd if you followed the steps above.
Next, right-click on the shortcut file and select Properties. Place your mouse cursor in the Shortcut key: field which currently displays “None” and press your desired hotkey, such as Ctrl+Alt+J. Press OK to confirm. 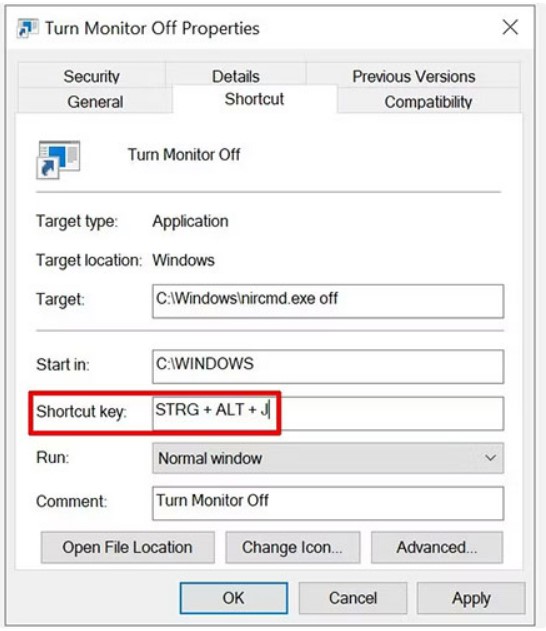
Finally, test your hotkey and enjoy the convenient experience it brings! Wishing you successful implementation and feel free to read more useful tips and affordable software products for your work on Buffcom.Net.