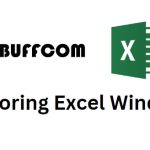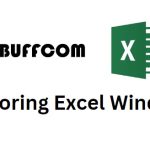Tip to quickly convert Currency to Words in Excel
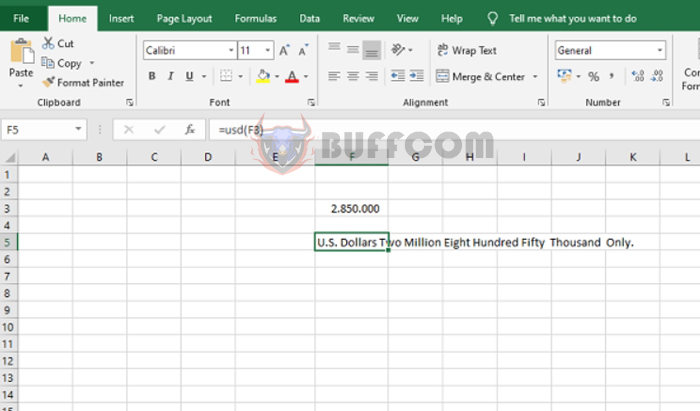
Tip to quickly convert Currency to Words in Excel: Converting currency to words is a common task for accountants. In this article, Buffcom.net shares an easy way to convert Currency to Words in Excel.
Step 1
First, download the Currency to Words Add-in to your computer
Step 2
Next, open any Excel file. Then select the File tab on the toolbar. Then click on Options in the lower left corner of the screen.
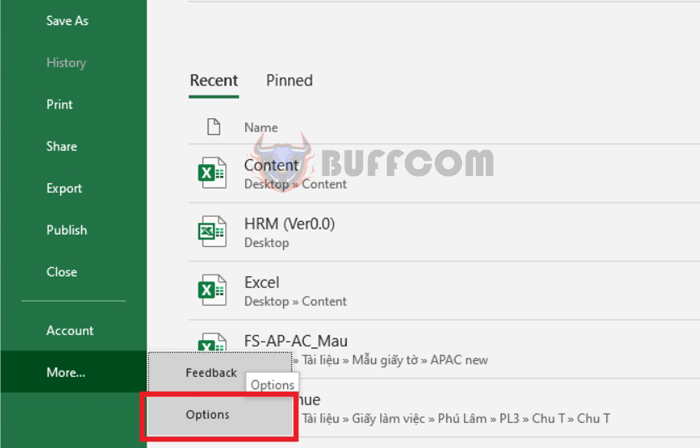
Tip to quickly convert Currency to Words in Excel
Step 3
At this point, the Excel Options window appears. You select the Add-ins tab in the left-hand menu. Then select Go under Manage Excel Add-ins.
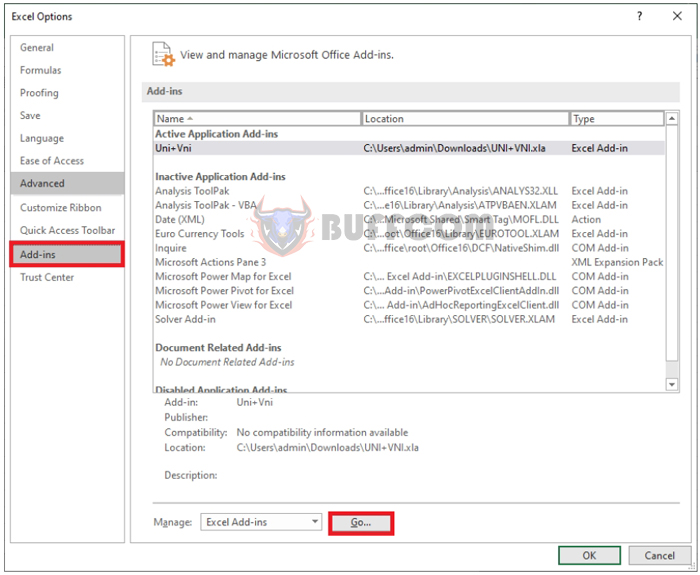
Tip to quickly convert Currency to Words in Excel
Step 4
Now, the Add-ins window appears. You select Browse to add the add-in.
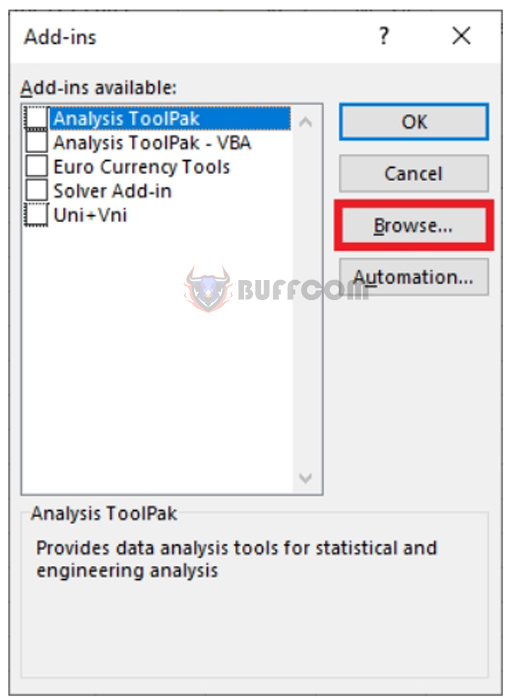
Tip to quickly convert Currency to Words in Excel
Step 5
After clicking Browse, a window appears.
You locate the location where you saved the add-in that you downloaded in Step 1, which is Currency. Select that add-in and then click OK to complete the installation.
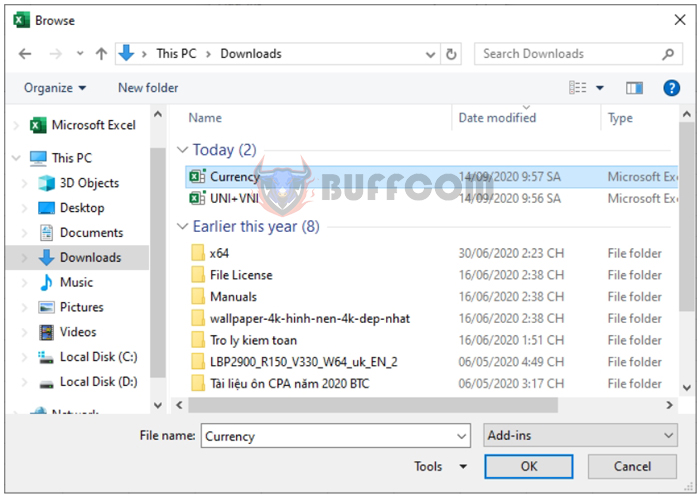
Tip to quickly convert Currency to Words in Excel
Step 6
At this point, the Currency Add-in appears. Select this add-in and then click OK to complete the installation.
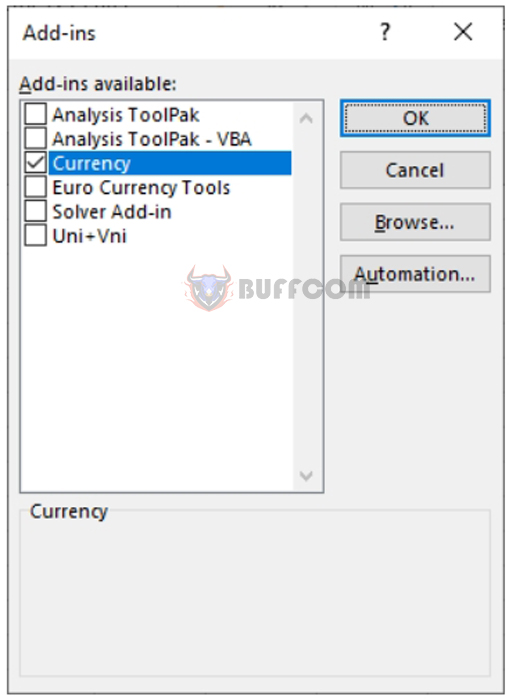
Tip to quickly convert Currency to Words in Excel
Step 7
Go back to the Excel workbook after successfully installing the Add-in. Now, you can convert Currency to Words using the following functions:
- =USD(Number): Convert US Dollar to words
- =AUD(Number): Convert Australian Dollar to words
- =EUR(Number): Convert Euro to words
- =GBP(Number): Convert British Pound to words
For example, if you need to convert the amount of 2,850,000 USD in cell F3 to words, use the function formula as follows:
=USD(F3)
The result you get is the amount in words: U.S. Dollars Two Million Eight Hundred Fifty Thousand Only.
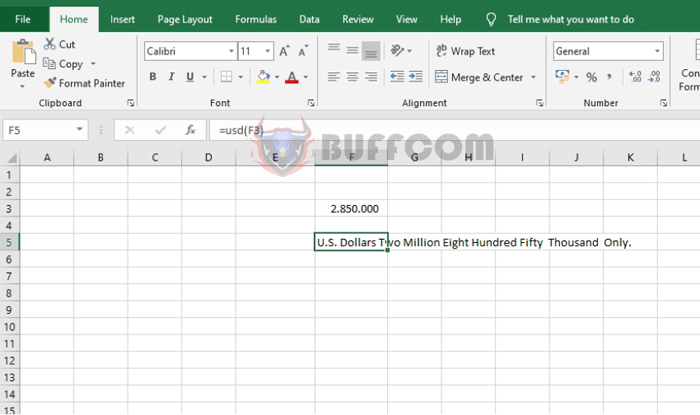
Tip to quickly convert Currency to Words in Excel
Similarly, if you need to convert the amount of 2,850,000 British Pounds in cell F3 to words, use the function formula as follows:
=GBP(F3)
The result you get is the amount in words: Great Britain Pounds Two Million Eight Hundred Fifty Thousand Only.
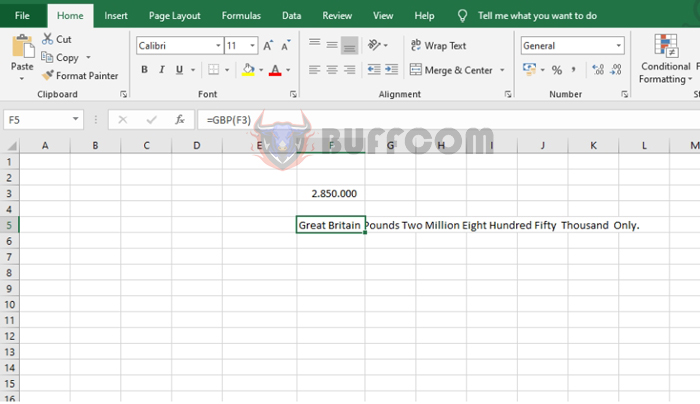
Tip to quickly convert Currency to Words in Excel
In conclusion, this article has shown you how to convert Currency to Words in Excel. Hopefully, this article will be useful to you in your work. Good luck!