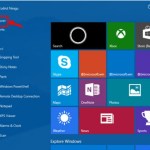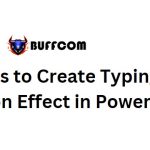Tips for converting Excel files to Word and vice versa
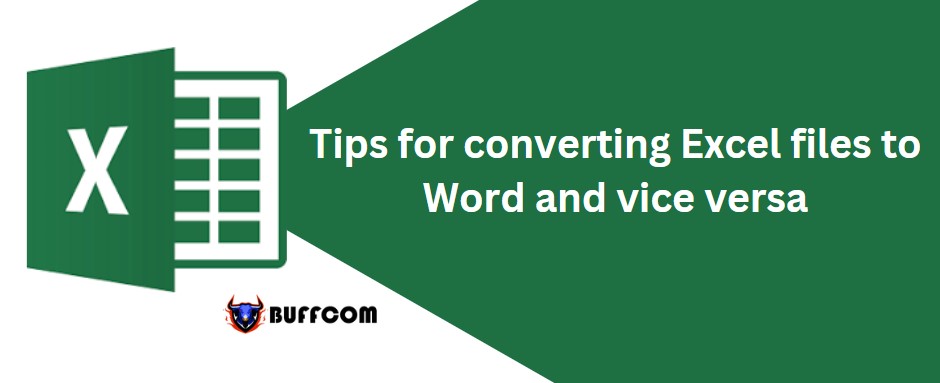
Tips for converting Excel files to Word and vice versa. While working, your boss may ask you to copy all the data from an Excel file to a Word file, which can be very tiring if the file is very long. However, don’t worry, as this article will provide you with tips for converting Excel files to Word and vice versa. Let’s find out more in this article!
1. Converting from Excel to Word
Before converting from Excel to Word, make sure that your Excel file has been saved to a folder on your computer. To save an Excel file, go to File => Save => Browse, select the folder where you want to save the file, and click Save.
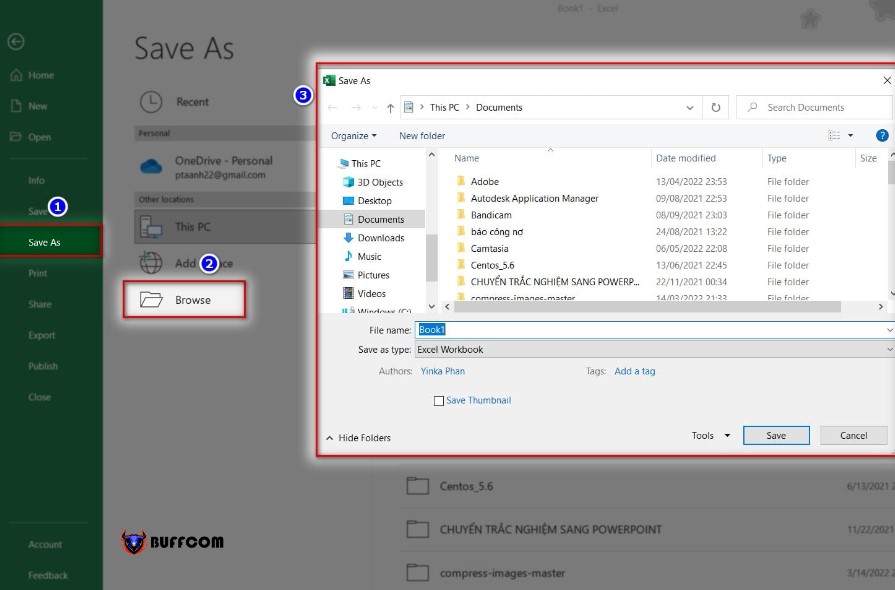
Tips for converting Excel files to Word and vice versa
Next, open the Word file. On the toolbar, select Insert => Object to display the Object dialog box.
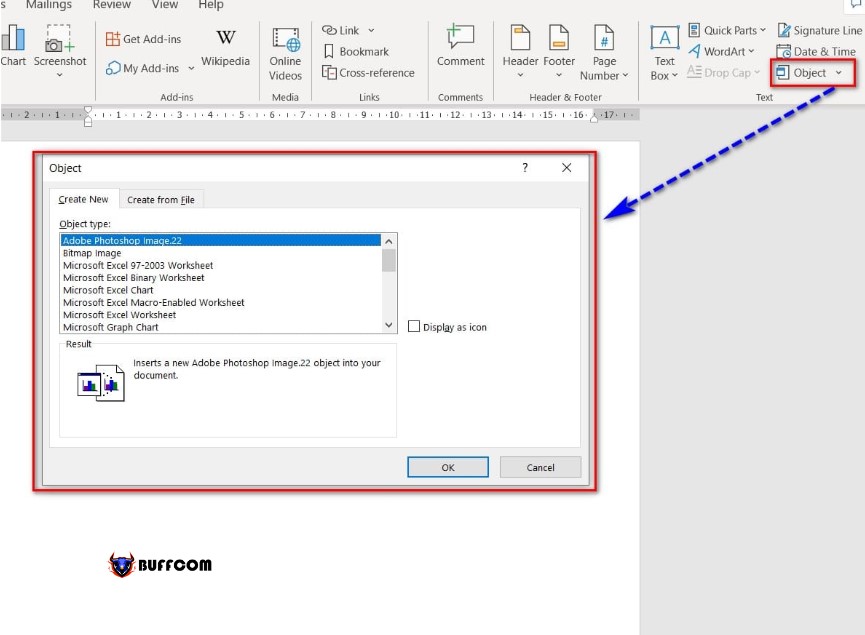
Tips for converting Excel files to Word and vice versa
In the dialog box, select Create from File, and in the File name field, select Browse.
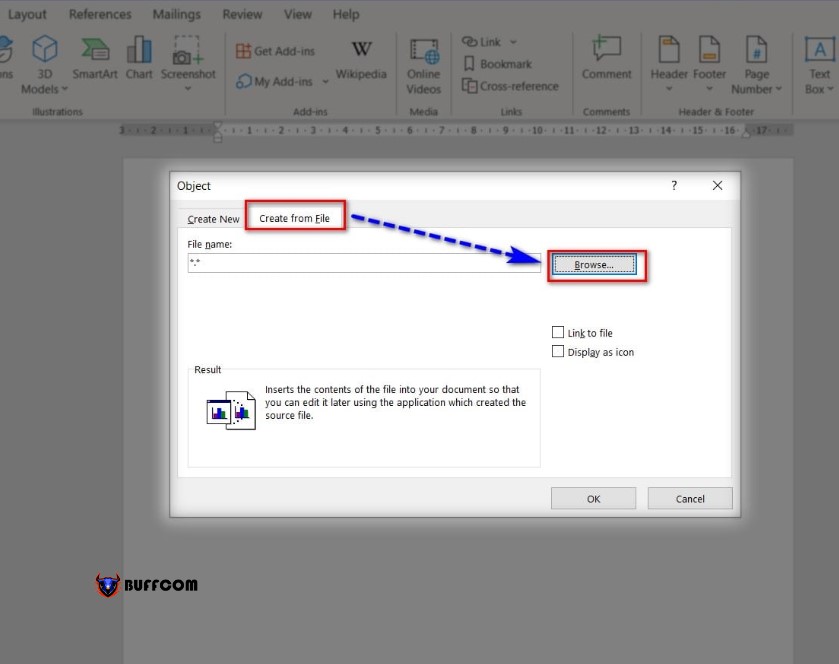
Tips for converting Excel files to Word and vice versa
Display the folder of files on your computer. Select the Excel file you saved earlier and click Insert.
Then, in the Object dialog box, select the Link to file option and click OK to complete the file transfer.
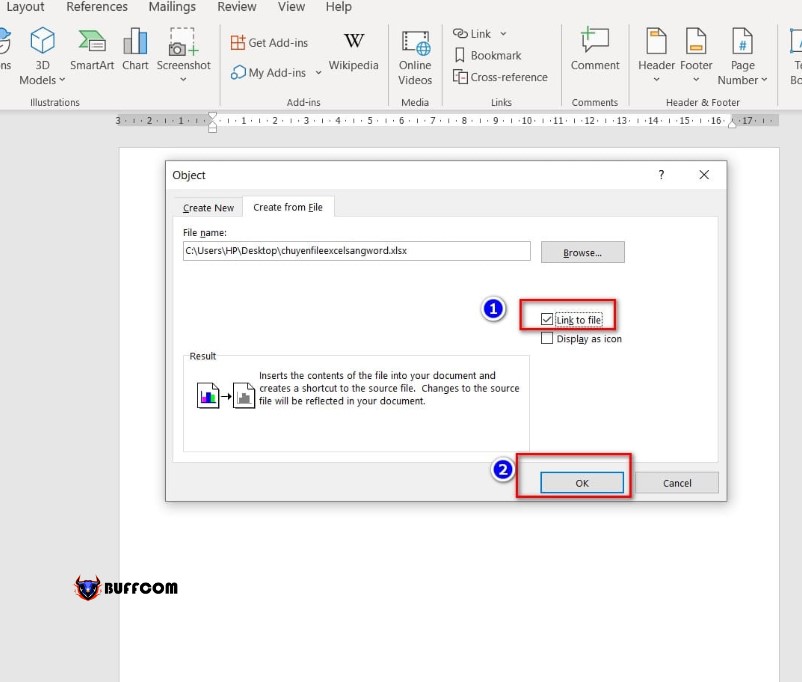
Tips for converting Excel files to Word and vice versa
The data in the Excel file will automatically update in the Word file to help you save time.
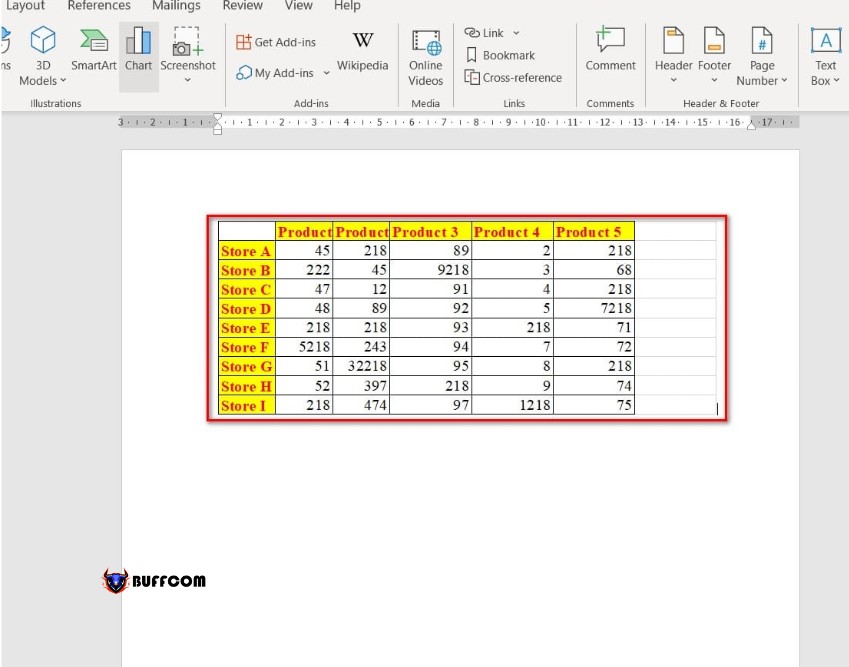
Tips for converting Excel files to Word and vice versa
2. Converting from Word to Excel
In the Word file you want to convert to Excel, save the file as a .txt file by going to File => Save => Browse.
In the Save As dialog box, select the Plain Text format option under Save as type and click Save.
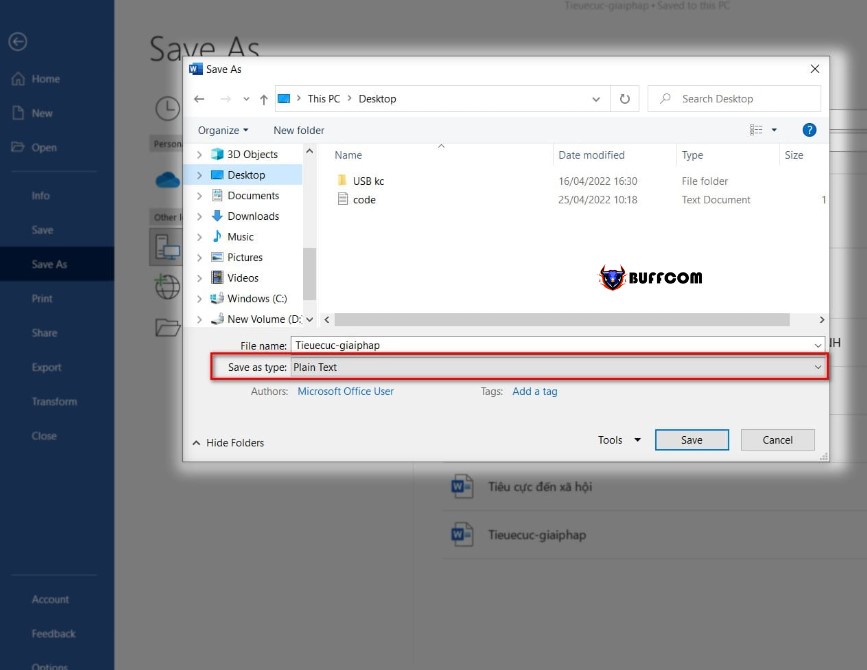
Tips for converting Excel files to Word and vice versa
Next, in the File Conversion dialog box, select the Other encoding option and choose Unicode (UTF-8). Then, click OK to save the Word file in Plain Text format.
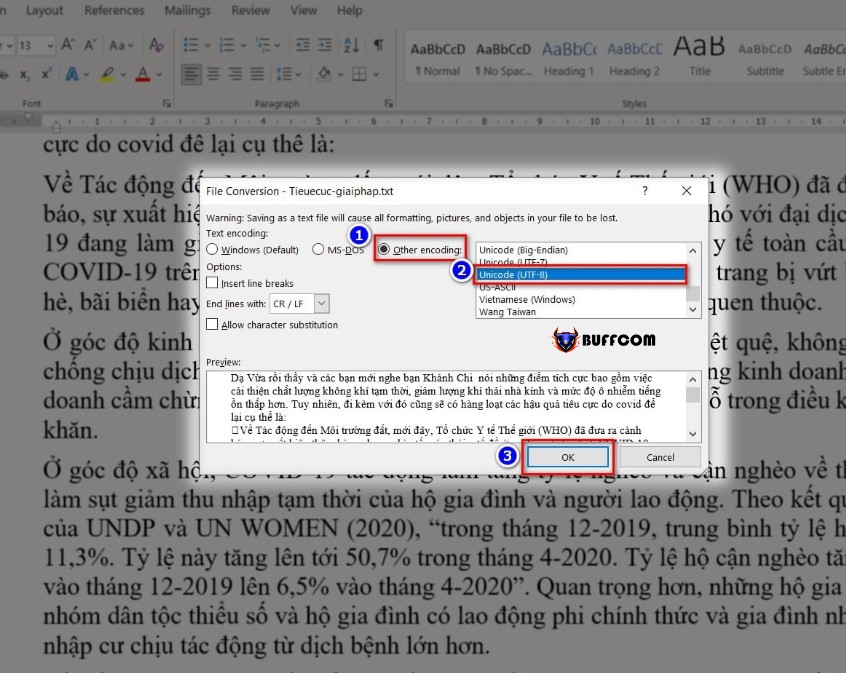
Tips for converting Excel files to Word and vice versa
Open the Excel file, go to the Data tab => Get Data => From File, and select From Text.
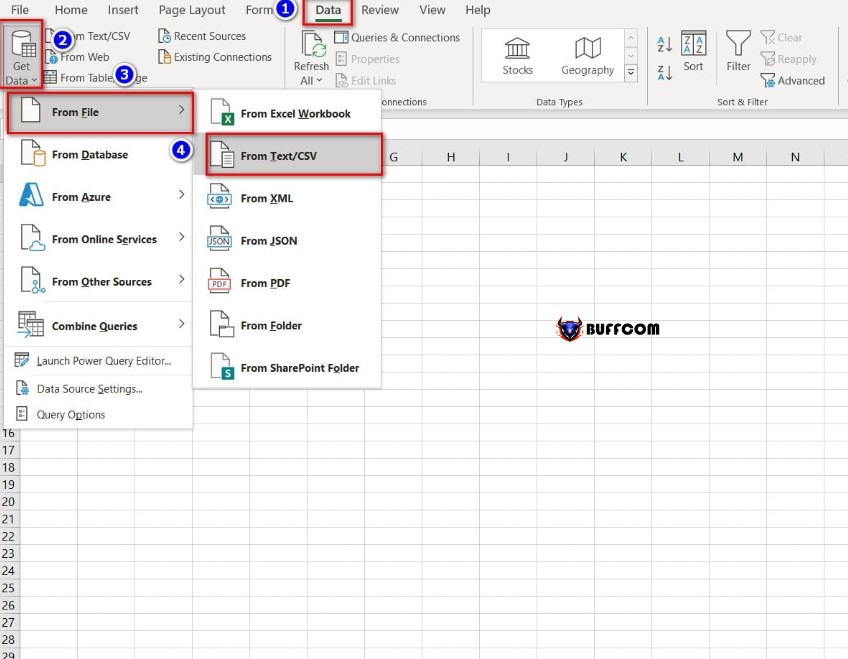
Tips for converting Excel files to Word and vice versa
Display the files in your folder. Locate the Word file you saved earlier and click Import.
Next, select Load to…
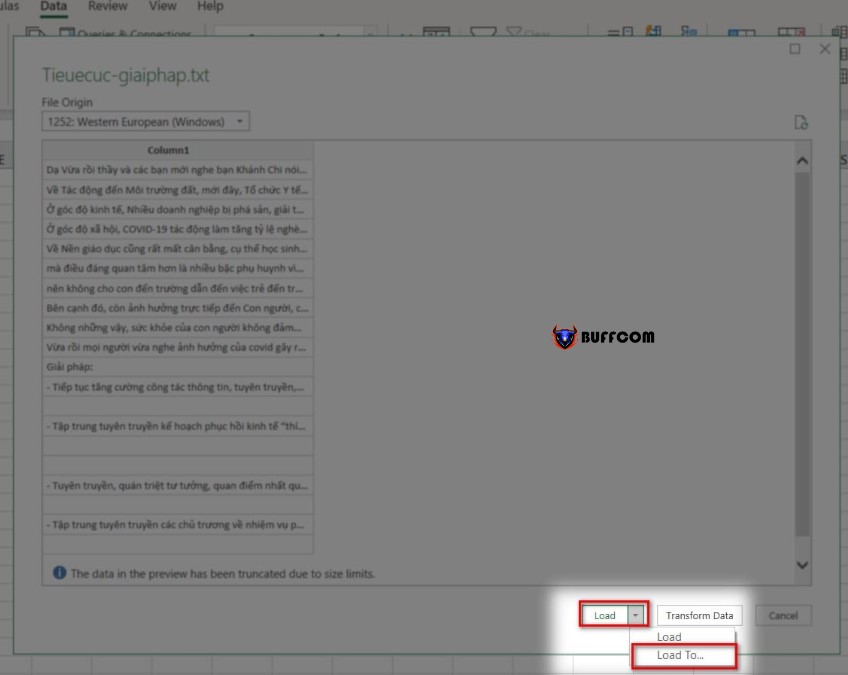
Tips for converting Excel files to Word and vice versa
The Import Data dialog box appears, where you can select the Existing do you want to put the data option and choose the starting point to display the data from Word to Excel.

Tips for converting Excel files to Word and vice versa
Finally, click OK to complete the conversion process.
In conclusion, converting Excel files to Word and vice versa can save a lot of time and effort. By following the simple steps outlined above, you can easily transfer data between these two programs and ensure that all your information is up-to-date and accurate.
Whether you need to create a report, a presentation, or any other type of document that requires data from Excel, these conversion techniques will come in handy. So, the next time your boss asks you to transfer data from Excel to Word, you can confidently do so with ease.
Remember to save your files in the appropriate formats, and always double-check to ensure that your data is properly linked and updated. With these tips, you can streamline your work process and increase your productivity.